Samba Là Gì? Cài đặt và cấu hình Samba trên Ubuntu

Samba là một công cụ mã nguồn mở cho phép chia sẻ tệp tin giữa các máy trong cùng một mạng. Công cụ này cho phép máy Linux chia sẻ tệp tin với các máy chạy các hệ điều hành khác như Windows.
Trong hướng dẫn này, bạn sẽ học cách cài đặt và cấu hình Samba trên Ubuntu.
Samba là gì?
Samba là một phần mềm mã nguồn mở cho phép chia sẻ tệp tin và máy in giữa các hệ điều hành khác nhau trong cùng một mạng, đặc biệt giữa Linux và Windows. Được phát triển từ năm 1992, Samba sử dụng giao thức SMB (Server Message Block) hoặc CIFS (Common Internet File System) để cung cấp dịch vụ chia sẻ dữ liệu, quyền truy cập và các tài nguyên mạng khác.
Samba không chỉ hỗ trợ các tính năng chia sẻ tệp tin cơ bản mà còn cung cấp khả năng tích hợp hoàn hảo với hệ thống Windows. Điều này cho phép người dùng Linux hoạt động như một máy chủ tệp, máy in hoặc thậm chí một Domain Controller trong môi trường Windows. Samba cũng được sử dụng để quản lý quyền truy cập tệp tin một cách chi tiết thông qua ACL (Access Control List), bảo mật cao và khả năng mở rộng.
Một trong những lợi ích lớn nhất của Samba là tính tương thích và dễ sử dụng. Người dùng chỉ cần một cấu hình đơn giản để chia sẻ thư mục hoặc tài nguyên mạng. Ngoài ra, Samba còn hỗ trợ tốt trong môi trường doanh nghiệp nhờ khả năng tích hợp với Active Directory và quản lý tập trung. Với tính linh hoạt và mạnh mẽ, Samba là một giải pháp phổ biến để tạo ra một mạng nội bộ đa nền tảng hiệu quả và bảo mật.
Điều kiện cần để cài đặt Samba trên Ubuntu
- Máy tính chạy Ubuntu
- Tài khoản người dùng có quyền root.
- Trình chỉnh sửa văn bản (ví dụ: nano, vim).
Cách cài đặt Samba trên Ubuntu
Bước 1: Cài đặt Samba
- Cập nhật thông tin kho phần mềm:
- Cài đặt Samba bằng lệnh:
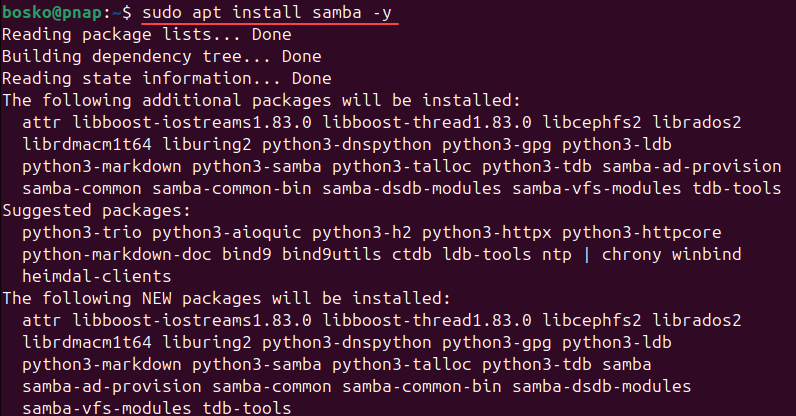
- Xác minh Samba đã được cài đặt:

- Kiểm tra phiên bản Samba:
- Xác minh dịch vụ Samba đang chạy:

Bước 2: Tạo thư mục chia sẻ
- Tạo thư mục chia sẻ (ví dụ:
/home/sharing): - Xác minh thư mục đã được tạo:

Bước 3: Cấu hình tùy chọn toàn cục của Samba
- Mở tệp cấu hình Samba:
- Cấu hình nhận diện (Browsing/Identification):
- Đặt tên nhóm làm việc và chuỗi máy chủ:
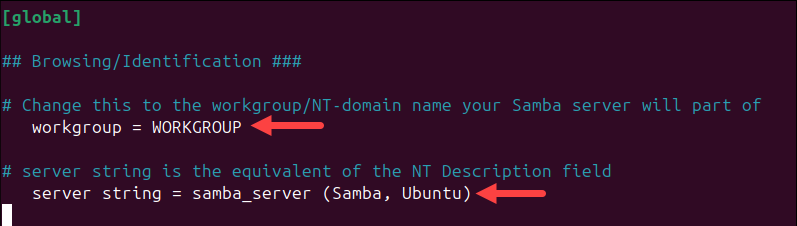
- Đặt tên nhóm làm việc và chuỗi máy chủ:
- Cấu hình mạng (Networking):
- Xác định giao diện mạng:

- Xác định giao diện mạng:
- Ghi nhật ký (Debugging):
- Thêm cấu hình sau:
- Xác thực và quyền hạn (Authentication):
- Đặt chế độ máy chủ độc lập:

- Đặt chế độ máy chủ độc lập:
- Lưu và thoát tệp cấu hình. Kiểm tra lỗi cú pháp:

Bước 4: Thiết lập tài khoản người dùng
- Thêm người dùng Samba:

- Thêm quyền cho thư mục chia sẻ:
Bước 5: Cấu hình thư mục chia sẻ trong Samba
- Mở lại tệp cấu hình Samba:
- Thêm cấu hình thư mục chia sẻ:
- Kiểm tra lỗi cú pháp:

Bước 6: Cập nhật tường lửa
Cho phép Samba qua tường lửa:

Bước 7: Kết nối tới thư mục chia sẻ
- Khởi động lại dịch vụ Samba:
- Kết nối qua trình quản lý tệp (File Manager):
- Chọn Other Locations.
- Nhập địa chỉ sau và nhấn Connect:

- Nhập username và password để truy cập thư mục chia sẻ.
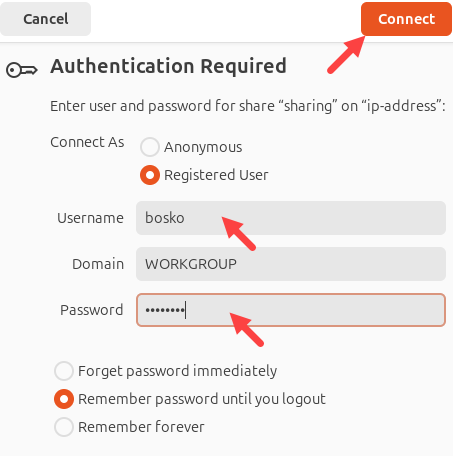
Gỡ cài đặt Samba trên Ubuntu
- Dừng dịch vụ Samba:
- Xóa các gói Samba:
- Xóa tệp cấu hình còn sót lại:
- Xóa quy tắc tường lửa:
Kết luận
Hướng dẫn trên giúp bạn cài đặt, cấu hình và gỡ bỏ Samba trên Ubuntu. Samba là công cụ mạnh mẽ để chia sẻ tệp và kết nối đa nền tảng giữa Linux và Windows trong mạng nội bộ.
ThueGPU.vn là nhà cung cấp dịch vụ GPU dưới dạng dịch vụ cho thuê, hoặc buôn bán với hơn 3 năm kinh nghiệm. Chúng tôi cung cấp các GPU theo ý bạn với các khả năng đám mây như truy cập từ xa, mở rộng theo nhu cầu và tăng cường bảo mật, giúp bạn không cần phải lưu trữ các máy chủ tại chỗ. Tạo môi trường GPU đám mây hiệu suất cao với hỗ trợ khách hàng 24/7 và các gói giá cả linh hoạt. Hãy đặt lịch tư vấn miễn phí với chuyên gia của ThueGPU ngay hôm nay.
Hãy tiếp tục xem thêm các bài viết khác của chúng tôi tại ThueGPU.vn hoặc Fanpage. Nếu có nhu cầu Thuê máy chủ GPU, CLOUD GPU hãy liên hệ với chúng tôi.
CÔNG TY TNHH CÔNG NGHỆ EZ
- VP HCM: 211 Đường số 5, Lake View City, An Phú, Thủ Đức.
- Tel: 0877223579
- Email: [email protected]