Rufus Là Gì? Hướng Dẫn Tạo USB Boot Đơn Giản Với Rufus

Rufus Là Gì? Hướng Dẫn Sử Dụng Phần Mềm Tạo USB Boot Nhanh Chóng

1. Rufus Là Gì?
Rufus là một phần mềm mã nguồn mở miễn phí, giúp tạo USB boot để cài đặt các hệ điều hành như Windows, Linux, và nhiều hệ điều hành khác. Với Rufus, người dùng có thể nhanh chóng và dễ dàng biến một chiếc USB thông thường thành công cụ cài đặt hệ điều hành hoặc sửa chữa máy tính.
Phần mềm này đặc biệt hữu ích khi bạn muốn cài đặt lại hệ điều hành trên máy tính hoặc tạo USB bootable để sử dụng cho việc cứu hộ hệ thống khi máy tính gặp sự cố. Nhờ vào giao diện thân thiện và thao tác đơn giản, Rufus được nhiều người tin dùng vì tính tiện dụng và tốc độ tạo USB nhanh chóng.

2. Tính Năng Nổi Bật Của Rufus
2.1. Hỗ Trợ Tạo USB Boot Cho Nhiều Hệ Điều Hành
Rufus hỗ trợ tạo USB boot cho nhiều hệ điều hành khác nhau như Windows, Linux, và FreeDOS. Điều này giúp người dùng dễ dàng tạo công cụ cài đặt hoặc sửa chữa cho bất kỳ hệ điều hành nào mà họ mong muốn.
2.2. Tốc Độ Tạo USB Boot Nhanh
Một trong những điểm mạnh nổi bật của Rufus chính là tốc độ. Phần mềm này hoạt động nhanh chóng và hiệu quả, cho phép tạo USB boot chỉ trong vài phút, giúp tiết kiệm thời gian đáng kể cho người dùng.
2.3. Hỗ Trợ Nhiều Định Dạng Tập Tin
Rufus hỗ trợ nhiều định dạng tập tin, bao gồm ISO, IMG, VHD, và nhiều loại file khác. Điều này giúp tăng tính linh hoạt cho người dùng trong việc lựa chọn và sử dụng các loại tập tin để tạo USB boot.
2.4. Tương Thích Với UEFI và BIOS
Rufus hỗ trợ cả UEFI và BIOS, giúp người dùng có thể cài đặt hệ điều hành trên các máy tính có cấu hình hiện đại hoặc cũ hơn. Bạn có thể dễ dàng chọn giữa hai loại này trong quá trình tạo USB boot.

3. Hướng Dẫn Sử Dụng Rufus Để Tạo USB Boot
3.1. Bước 1: Tải Về Rufus
Bạn có thể tải phần mềm Rufus miễn phí từ trang web chính thức của nó. Phần mềm không yêu cầu cài đặt, chỉ cần tải file .exe và chạy trực tiếp trên máy tính.
Link tải: https://rufus.ie/en/
3.2. Bước 2: Chuẩn Bị USB
Kết nối USB với máy tính và đảm bảo rằng dung lượng của USB đủ lớn (thường từ 4GB trở lên). Lưu ý rằng mọi dữ liệu trên USB sẽ bị xóa khi tạo USB boot, vì vậy hãy sao lưu dữ liệu quan trọng trước khi bắt đầu.
3.3. Bước 3: Chọn File ISO
Trong giao diện của Rufus, bạn chọn file ISO tương ứng với hệ điều hành mà bạn muốn cài đặt. Điều này giúp Rufus tạo USB bootable dựa trên file ISO đã chọn.
3.4. Bước 4: Cấu Hình Các Thông Số
Người dùng có thể chọn hệ thống file (FAT32 hoặc NTFS), phân vùng (MBR hoặc GPT), và các thiết lập khác tùy thuộc vào hệ điều hành và loại máy tính mà bạn sẽ cài đặt.
3.5. Bước 5: Tạo USB Boot
Sau khi đã chọn các thiết lập phù hợp, nhấp vào nút Start để bắt đầu quá trình tạo USB boot. Thời gian thực hiện sẽ phụ thuộc vào dung lượng file ISO và tốc độ của USB.
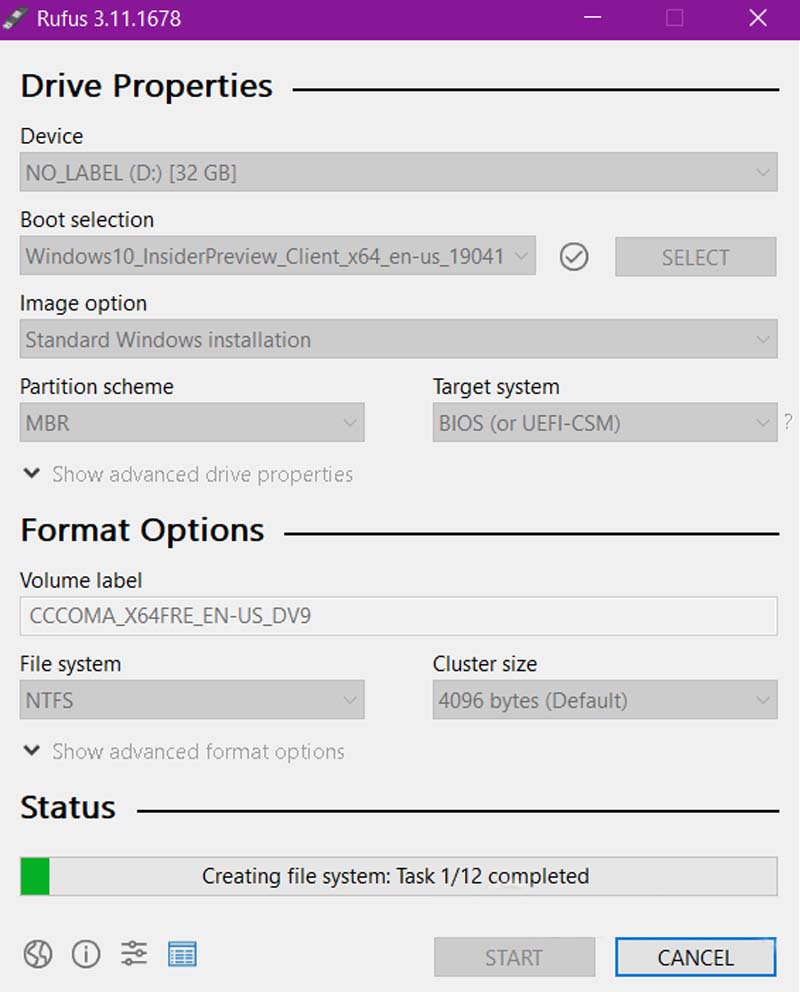
4. Lợi Ích Khi Sử Dụng Rufus
4.1. Miễn Phí Và Không Cần Cài Đặt
Rufus là phần mềm miễn phí và không yêu cầu cài đặt phức tạp. Bạn chỉ cần tải về file .exe và có thể sử dụng ngay lập tức, giúp tiết kiệm thời gian và tài nguyên hệ thống.
4.2. Giao Diện Đơn Giản, Dễ Sử Dụng
Giao diện của Rufus được thiết kế rất đơn giản, trực quan và dễ sử dụng. Ngay cả những người mới sử dụng máy tính cũng có thể dễ dàng tạo USB boot với vài thao tác cơ bản.
4.3. Tương Thích Rộng Rãi
Rufus hỗ trợ nhiều hệ điều hành và máy tính khác nhau, từ các dòng máy tính cũ sử dụng BIOS đến các hệ thống hiện đại hỗ trợ UEFI. Điều này giúp phần mềm phù hợp với nhiều loại thiết bị và nhu cầu của người dùng.
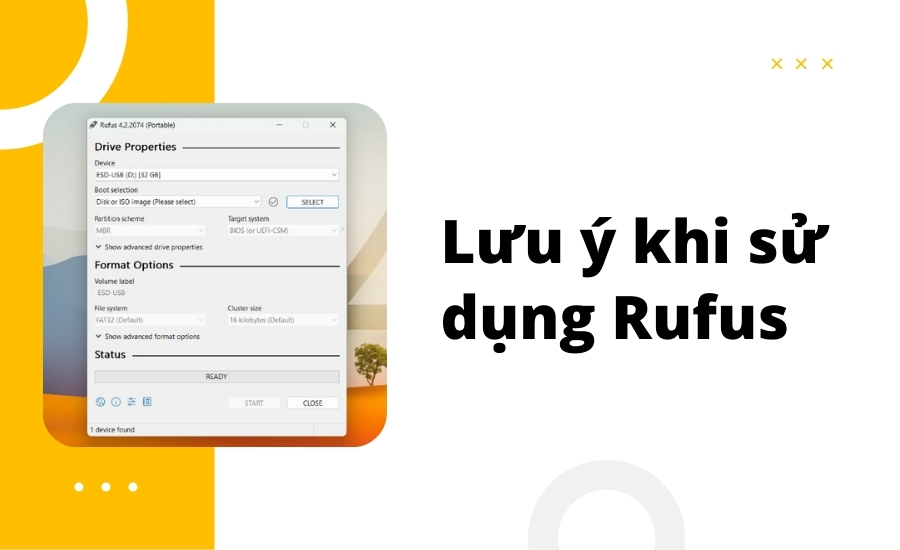
5. Những Lưu Ý Khi Sử Dụng Rufus
- Sao Lưu Dữ Liệu Trên USB: Tất cả dữ liệu trên USB sẽ bị xóa khi tạo USB boot, vì vậy hãy sao lưu mọi dữ liệu quan trọng trước khi sử dụng Rufus.
- Chọn Đúng File ISO: Đảm bảo rằng bạn đang sử dụng đúng file ISO của hệ điều hành mà bạn muốn cài đặt. Việc chọn sai file ISO có thể khiến quá trình cài đặt không thành công.
6. So Sánh Rufus Với Các Công Cụ Tạo USB Boot Khác
6.1. Rufus Vs UNetbootin
Cả hai phần mềm này đều được sử dụng để tạo USB boot, nhưng Rufus thường nhanh hơn và hỗ trợ nhiều tùy chọn cấu hình hơn. Trong khi UNetbootin cũng là một công cụ mạnh mẽ, Rufus lại phổ biến hơn nhờ vào tính ổn định và hỗ trợ nhiều hệ điều hành.
6.2. Rufus Vs Windows USB/DVD Download Tool
Windows USB/DVD Download Tool là công cụ chính thức của Microsoft, nhưng chỉ hỗ trợ tạo USB boot cho Windows. Trong khi đó, Rufus hỗ trợ nhiều hệ điều hành khác nhau và linh hoạt hơn trong việc cài đặt trên các loại máy tính khác nhau.
Kết Luận
Rufus là một công cụ tạo USB boot mạnh mẽ, miễn phí và dễ sử dụng, rất phù hợp cho cả người mới sử dụng và các chuyên gia IT. Với khả năng hỗ trợ nhiều hệ điều hành và định dạng tập tin, Rufus giúp tiết kiệm thời gian và công sức khi cài đặt hoặc sửa chữa hệ điều hành trên máy tính. Nếu bạn đang tìm kiếm một giải pháp nhanh chóng và hiệu quả để tạo USB boot, Rufus chắc chắn là lựa chọn không thể bỏ qua.
Hãy tiếp tục xem thêm các bài viết khác của chúng tôi tại ThueGPU.vn hoặc Fanpage. Nếu có nhu cầu Thuê máy chủ GPU, CLOUD GPU hãy liên hệ với chúng tôi
CÔNG TY TNHH CÔNG NGHỆ EZ
- VP HCM: 211 Đường số 5, Lake View City, An Phú, Thủ Đức.
- Tel: 0877223579
- Email: [email protected]