Lỗi RPC Server Is Unavailable Là Gì? 7 Cách Sửa Lỗi Nhanh Nhất

Lỗi RPC Server Is Unavailable có thể xảy ra khi bạn cố gắng kết nối máy in, chia sẻ file hoặc thực hiện các tác vụ khác trên mạng. Đừng lo lắng, bài viết này của ThueGPU.vn sẽ giúp bạn hiểu rõ lỗi RPC là gì, nguyên nhân và hướng dẫn cách khắc phục lỗi hiệu quả và những câu hỏi thường gặp về lỗi này. Hãy cùng tìm hiểu nhé!
Lỗi RPC Server Is Unavailable là gì?
Lỗi RPC Server Is Unavailable xuất hiện khi dịch vụ RPC (Remote Procedure Call) trên máy tính của bạn gặp sự cố. Dịch vụ RPC đóng vai trò quan trọng trong việc cho phép các chương trình giao tiếp với nhau trên mạng. Khi dịch vụ này bị lỗi, bạn sẽ gặp khó khăn khi thực hiện các tác vụ như:
- Kết nối máy in
- Chia sẻ file và thư mục
- Truy cập máy tính từ xa
- Sử dụng các ứng dụng mạng

Nguyên nhân lỗi RPC Server Is Unavailable
Có nhiều yếu tố dẫn đến lỗi RPC Server Is Unavailable, bao gồm:
- Dịch vụ RPC bị dừng hoặc gặp sự cố: Đây là nguyên nhân phổ biến nhất.
- Cấu hình tường lửa (firewall) chặn kết nối: Tường lửa có thể ngăn chặn dịch vụ RPC hoạt động bình thường.
- Cấu hình mạng không chính xác: Cài đặt mạng sai lệch có thể ảnh hưởng đến khả năng giao tiếp của dịch vụ RPC.
- Xung đột phần mềm: Một số phần mềm có thể gây xung đột với dịch vụ RPC.
7 cách khắc phục lỗi RPC Server Is Unavailable
Để khắc phục lỗi RPC Server Is Unavailable, bạn có thể thử các cách sau:
1. Khởi động lại máy tính
Đây là bước đơn giản nhất nhưng có thể hiệu quả trong rất nhiều trường hợp. Khởi động lại máy tính sẽ giúp giải phóng bộ nhớ, đóng các ứng dụng chạy nền và khắc phục các lỗi tạm thời.
2. Khởi động lại RPC Service
Để RPC hoạt động hiệu quả, một số service quan trọng cần được kích hoạt và chạy trên cả máy khách và máy chủ. Dưới đây là hướng dẫn chi tiết để kiểm tra các service này:
Bước 1: Nhấn phím Windows + R để mở hộp thoại Run, nhập “services.msc” và nhấn Enter.
Bước 2: Sau đó, màn hình xuất hiện, hãy tìm kiếm các service bên dưới và đảm bảo tất cả đều được khởi động (Running) và chạy tự động (Automatic).
- Remote Procedure Call (RPC)
- DCOM Server Process Launcher
- Windows Management Instrumentation (WMI)
Nếu chưa được khởi động và chạy tự động, bạn có thể bấm chuột phải vào service, chọn Properties và hộp thoại sẽ xuất hiện như hình bên dưới, bạn chọn Automatic tại “Startup type” và Start tại “Service status”.
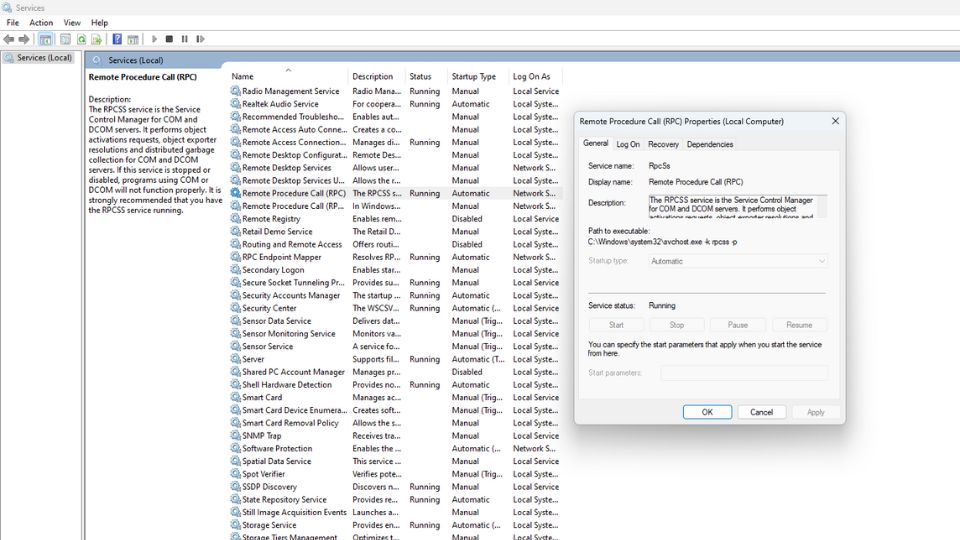
3. Kiểm tra cấu hình tường lửa
Một trong những nguyên nhân phổ biến dẫn đến lỗi RPC Server Is Unavailable là do cấu hình tường lửa (firewall) bị chặn. Để khắc phục lỗi RPC Server Is Unavailable do tường lửa, bạn có thể thực hiện theo các bước sau:
Bước 1: Ở menu Start, bạn tìm kiếm “Windows Defender Firewall” và bấm chọn kết quả.

Bước 2: Tại giao diện Window Defender Firewall, chọn Allow apps to communicate through Windows Defender Firewall –> Ở mục Remote Assistance, tick chọn cả Private và Public –> Nhấn OK.

Bước 3: Khởi động lại máy tính và kiểm tra xem lỗi đã được khắc phục chưa.
4. Kích hoạt IPv6 và File & Printer sharing
Nếu bạn thử các cách trên nhưng vẫn chưa khắc phục được lỗi RPC Server Is Unavailable, bạn có thể thử kích hoạt IPv6 và File & Printer sharing.
Bước 1: Tại menu Start, bạn tìm kiếm “View network connections” và bấm chọn kết quả.
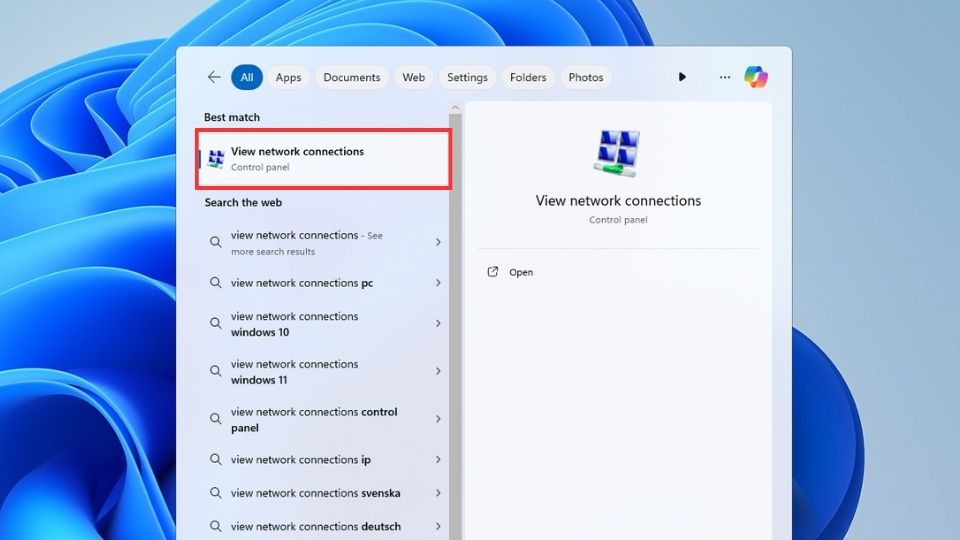
Bước 2: Nhấn chuột phải vào kết nối mạng của bạn –> Chọn Properties.

Bước 3: Đánh dấu vào ô và nhấn Enter.
- File and Printer Sharing for Microsoft Networks
- Internet Protocol Version 6 (TCP/IPv6)

Bước 4: Khởi động lại máy tính và kiểm tra xem lỗi đã được khắc phục chưa.
5. Thay đổi cài đặt Registry
Bước 1: Nhấn tổ hợp phím Windows + R để mở hộp thoại Run –> Nhập “regedit” vào hộp thoại và nhấn Enter.

Bước 2: Truy cập đường dẫn bên dưới và nhấn Enter.
HKEY_LOCAL_MACHINE\System\CurrentControlSet\services\RpcSs
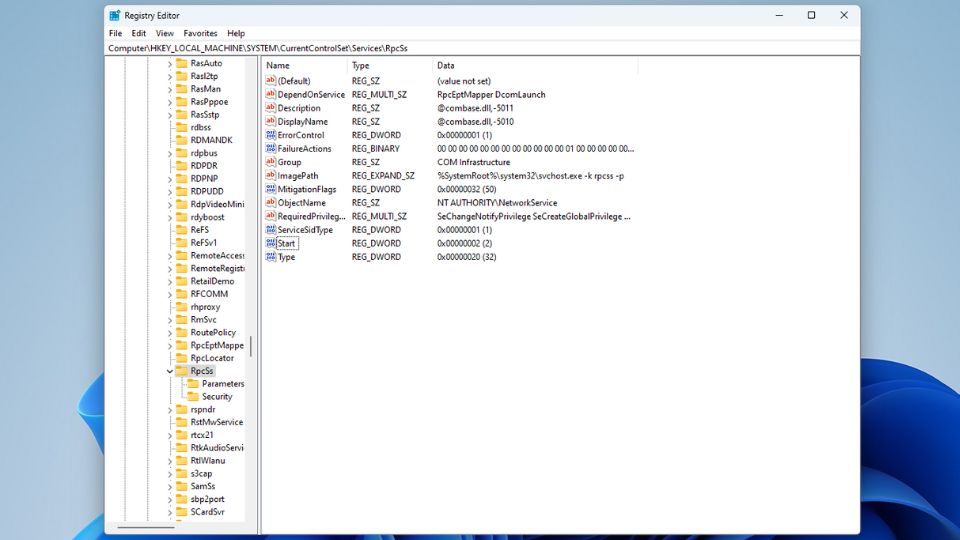
Bước 3: Nhấp chuột phải vào Start và chọn Modify –> Thay đổi giá trị Value data thành 2 –> Nhấp chuột vào OK.
6. Xóa DNS server
Nếu bạn đã kiểm tra Windows Registry mà không phát hiện vấn đề gì, hãy thử xóa DNS để xóa cache và khắc phục lỗi máy chủ RPC. Dưới đây là hướng dẫn chi tiết giúp bạn xóa DNS server dễ dàng:
- Tại menu Start, bạn tìm kiếm “Command Prompt” và click chuột phải, mở với quyền Administrator.
- Nhập lệnh “ipconfig /flushdns” vào Command Prompt và nhấn Enter.
7. Khôi phục máy tính bằng System Restore
Nếu bạn đã thử mọi cách trong danh sách nhưng vẫn không thể khắc phục được lỗi, có thể là lúc nên sử dụng System Restore. Nếu bạn đã bật chức năng System Protection, Windows thường sẽ tự động tạo các điểm khôi phục khi cài đặt phần mềm mới hoặc trong một số trường hợp khác.
Để sử dụng System Restore, bạn có thể thực hiện các bước sau:
- Trong thanh tìm kiếm của menu Start, nhập “Control Panel” và chọn kết quả phù hợp.
- Trong Control Panel, nhập “recovery” vào thanh tìm kiếm và chọn tùy chọn Recovery.
- Nhấp vào Open System Restore trong cửa sổ Recovery. Lưu ý, bạn cần quyền admin để thực hiện thao tác này.
- Chọn Next và sau đó chọn một điểm khôi phục từ danh sách hiển thị.
- Cuối cùng, nhấp vào Finish để bắt đầu quá trình khôi phục.
Câu hỏi thường gặp về lỗi RPC Server Is Unavailable
1. Lỗi RPC Server Is Unavailable có nguy hiểm không?
Mặc dù lỗi RPC Server Is Unavailable không gây nguy hiểm trực tiếp đến dữ liệu của bạn nhưng nó có thể ảnh hưởng đến khả năng làm việc và chia sẻ tài nguyên mạng.
2. Phần mềm nào có thể gây ra lỗi RPC Server is Unavailable?
Phần mềm của bên thứ ba, đặc biệt là phần mềm an ninh mạng, đôi khi can thiệp vào dịch vụ RPC và gây ra lỗi.
3. Làm thế nào để hạn chế lỗi RPC Server Is Unavailable tái diễn?
Để hạn chế lỗi RPC Server Is Unavailable tái diễn trong tương lai, bạn nên lưu ý các điều sau:
- Cập nhật hệ điều hành Windows và các phần mềm liên quan thường xuyên.
- Sử dụng phần mềm diệt virus uy tín để bảo vệ máy tính khỏi các phần mềm độc hại.
- Tắt các dịch vụ không cần thiết để giảm tải cho hệ thống.
Như vậy, ThueGPU.vn đã giải đáp nguyên nhân dẫn đến lỗi RPC Server is Unavailable và 7 cách khắc phục lỗi RPC hiệu quả. Hy vọng bài viết này cung cấp cho bạn thông tin hữu ích giúp bạn sửa lỗi thành công.