Sửa Lỗi Không Tìm Thấy IP Máy Chủ Nhanh Chóng (A-Z)
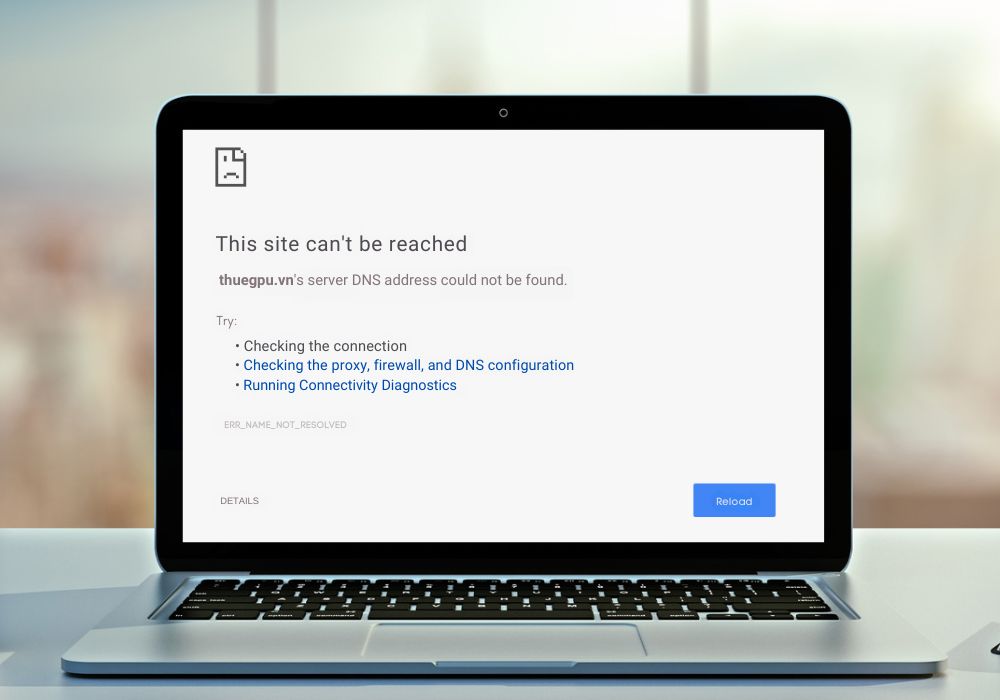
Lỗi không tìm thấy IP máy chủ là một vấn đề phổ biến mà người dùng có thể gặp phải khi truy cập trang web hoặc kết nối với máy chủ. Trong bài viết này, ThueGPU.vn sẽ cùng bạn tìm hiểu nguyên nhân và hướng dẫn 7 cách khắc phục lỗi không tìm thấy địa chỉ IP máy chủ đơn giản và nhanh chóng.
Nguyên nhân nào gây ra lỗi không tìm thấy IP máy chủ?
Lỗi không tìm thấy IP máy chủ xảy ra khi máy tính của bạn không thể xác định vị trí máy chủ lưu trữ dữ liệu mà bạn yêu cầu. Dưới đây là một số nguyên nhân chính dẫn đến lỗi này:
- Xung đột địa chỉ IP: Khi có nhiều thiết bị sử dụng cùng một mạng, có thể xảy ra xung đột địa chỉ IP. Điều này khiến máy tính của bạn không thể phân biệt được đâu là máy chủ mà bạn muốn kết nối.
- Lỗi cấu hình mạng: Cấu hình mạng không chính xác, chẳng hạn như địa chỉ IP tĩnh hoặc subnet mask sai, cũng có thể dẫn đến lỗi không tìm thấy IP máy chủ.
- Vấn đề về DNS: DNS (Domain Name System) là hệ thống giúp chuyển đổi tên miền thành địa chỉ IP. Nếu DNS gặp sự cố, máy tính của bạn sẽ không thể tìm thấy địa chỉ IP của máy chủ.
- Lỗi kết nối mạng: Kết nối mạng không ổn định hoặc bị gián đoạn cũng có thể khiến bạn gặp phải lỗi này.
- Máy chủ gặp sự cố: Máy chủ có thể bị quá tải hoặc gặp sự cố kỹ thuật, dẫn đến việc không thể phản hồi yêu cầu từ máy tính của bạn.
- Vấn đề về tường lửa: Tường lửa có thể chặn kết nối đến một số địa chỉ IP nhất định để bảo mật mạng. Nếu máy chủ bị chặn bởi tường lửa, bạn sẽ không thể truy cập được.

7 cách sửa lỗi không tìm thấy IP máy chủ nhanh chóng, cực đơn giản
Để khắc phục lỗi không tìm thấy IP máy chủ nhanh chóng, ThueGPU.vn sẽ hướng dẫn bạn 6 cách:
Cách 1: Khởi động lại router/modem
Khi gặp sự cố không tìm thấy địa chỉ IP của máy chủ, bước đầu tiên bạn nên thực hiện là khởi động lại bộ định tuyến (router/modem). Việc khởi động lại sẽ giúp thiết bị này giải phóng bộ nhớ, cập nhật lại bảng định tuyến và khắc phục các lỗi tạm thời. Bạn có thể thực hiện theo các bước như sau:
Bước 1: Tắt nguồn router
- Rút dây nguồn: Ngắt kết nối router khỏi nguồn điện bằng cách rút phích cắm trực tiếp. Nếu router có nút nguồn riêng, hãy nhấn và giữ nút trong vài giây cho đến khi đèn báo tắt.
- Chờ đợi: Dành khoảng 10-15 giây để router hoàn tất quá trình tắt và giải phóng bộ nhớ.
Bước 2: Bật lại nguồn router
- Cắm lại dây nguồn: Kết nối router với nguồn điện và chờ đèn báo khởi động hoặc nhấn nút nguồn để khởi động lại router.
- Đợi kết nối mạng: Chờ vài phút để router khởi động hoàn toàn và thiết lập kết nối mạng.
Bước 3: Thử truy cập lại
Truy cập địa chỉ IP của máy chủ để kiểm tra xem lỗi đã được khắc phục hay chưa.
Cách 2: Xóa các tập tin không cần thiết
Bên cạnh cách khởi động lại router/modem, việc loại bỏ các tập tin không cần thiết trong thư mục driver cũng là một giải pháp hiệu quả để khắc phục lỗi không tìm thấy IP máy chủ. Sau đây, ThueGPU.vn sẽ hướng dẫn bạn chi tiết cách xóa tập tin không cần thiết nhanh chóng:
Bước 1: Truy cập thư mục C:\Windows\System32\drivers\etc.

Bước 2: Xóa các tập tin không còn mục đích sử dụng.
Bước 3: Tải lại trang web đang gặp lỗi (nhấn F5) để kiểm tra kết quả.
Cách 3: Xóa bộ nhớ cache trên Chrome để sửa lỗi không tìm thấy IP máy chủ
Bộ nhớ cache host lưu trữ thông tin về các tên miền và địa chỉ IP tương ứng giúp tăng tốc độ truy cập trang web. Tuy nhiên, khi bộ nhớ cache host bị lỗi hoặc hư hỏng, nó có thể dẫn đến vấn đề không thể tìm thấy địa chỉ IP của máy chủ khiến bạn không truy cập được trang web mong muốn.
Để khắc phục vấn đề này, bạn có thể xóa bộ nhớ cache host trên Google Chrome một cách đơn giản:
Bước 1: Mở trình duyệt Google Chrome trên máy tính của bạn.
Bước 2: Nhập chrome://net-internals/#dns vào thanh địa chỉ của trình duyệt và nhấn Enter.
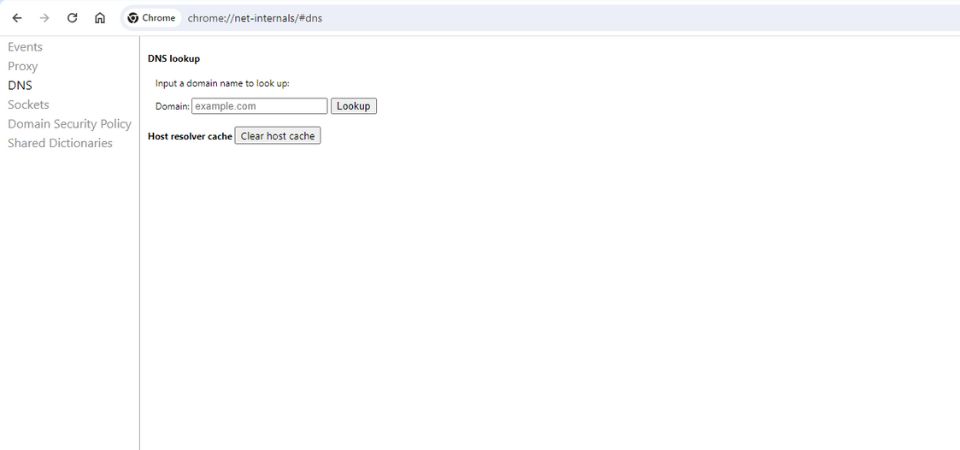
Bước 3: Nhấp vào nút “Clear host cache” để xóa bộ nhớ cache host.
Bước 4: Khởi động lại trình duyệt Google Chrome.
Cách 4: Cấu hình IP tĩnh
Nếu máy tính của bạn gặp sự cố trong việc kết nối mạng do không thể tìm thấy địa chỉ IP của máy chủ, việc thiết lập lại địa chỉ IP tĩnh là một trong những giải pháp hiệu quả. Địa chỉ IP tĩnh là địa chỉ IP được thiết lập thủ công và không thay đổi theo thời gian. Dưới đây là giúp bạn thiết lập lại địa chỉ IP tĩnh nhanh chóng:
Bước 1: Trước tiên, bạn mở hộp thoại Run bằng cách nhấn tổ hợp phím Windows + R, nhập “ncpa.cpl” vào ô văn bản và nhấn Enter để mở trang Network Connections.
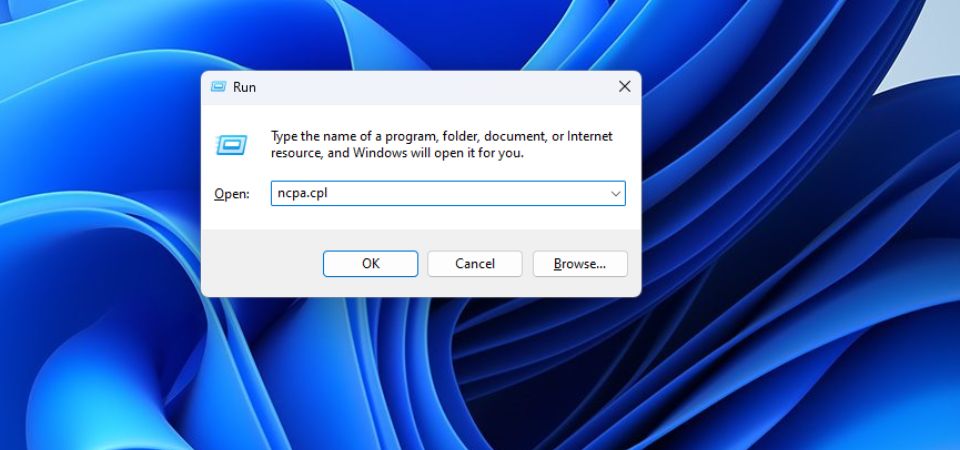
Bước 2: Xác định kết nối mạng bạn muốn thiết lập IP tĩnh. Nhấp chuột phải vào tên kết nối và chọn Properties từ menu. Trong cửa sổ Properties, chọn Internet Protocol Version 4 (TCP/IPv4) từ danh sách và nhấp vào nút Properties.
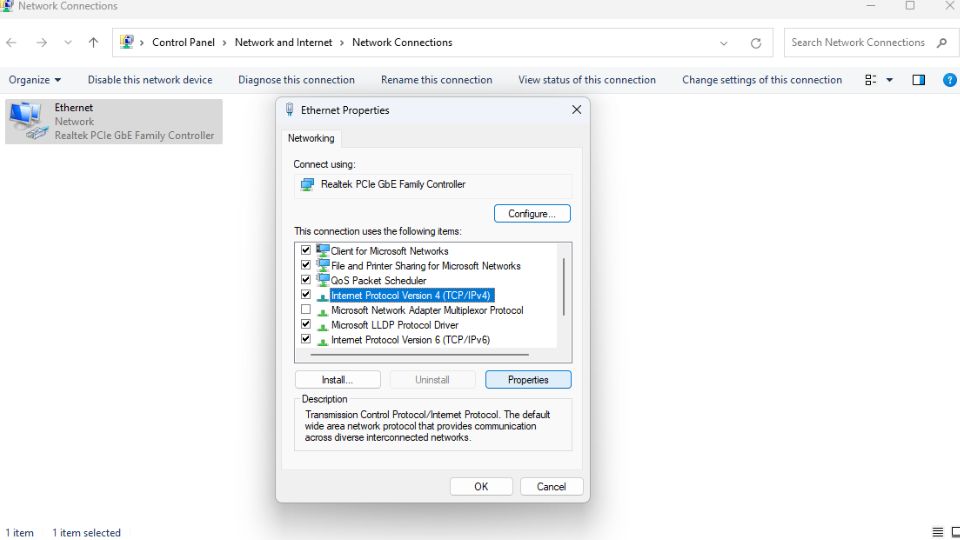
Bước 3: Tiếp theo, chọn Use the following IP address và nhập địa chỉ IP tĩnh mà bạn muốn sử dụng vào các ô “IP address”, “Subnet mask” và “Default gateway”.
Bước 4: (Tùy chọn) Nhập địa chỉ máy chủ DNS thay thế vào ô Preferred DNS server address.
Bước 5: Cuối cùng, bạn chọn OK để lưu cài đặt.
Lưu ý:
- Khi chọn địa chỉ IP tĩnh, bạn cần đảm bảo rằng nó nằm trong cùng subnet với các thiết bị khác trên mạng.
- Nếu bạn không chắc chắn về địa chỉ IP tĩnh nào nên sử dụng, hãy liên hệ với quản trị viên mạng của bạn để được hỗ trợ.
Cách 5: Kiểm tra cài đặt proxy
Ngoài ra, lỗi không tìm thấy địa chỉ IP máy chủ còn có thể xuất phát từ việc sử dụng máy chủ proxy không hợp lệ hoặc đang ngoại tuyến. Cách khắc phục lỗi không tìm thấy IP máy chủ bằng cách kiểm tra cài đặt proxy như sau:
Bước 1: Đầu tiên, hãy mở menu Bắt đầu và tìm kiếm từ khóa “Proxy”. Tiếp theo, bạn bấm chọn “Cài đặt proxy” (Proxy settings) từ danh sách các kết quả hiển thị.
Bước 2: Trong cửa sổ cài đặt Proxy, tắt tùy chọn “Tự động phát hiện cài đặt” (Automatically detect settings). Kế đó, bạn kéo xuống phần “Thiết lập proxy thủ công” (Manual proxy setup) và tắt tính năng này.
Bước 3: Cuối cùng, bạn mở Chrome, truy cập trang web bạn muốn và kiểm tra xem lỗi “Không tìm thấy địa chỉ IP máy chủ” đã được khắc phục hay chưa.
Cách 6: Làm mới và xóa DNS
Lỗi không tìm thấy địa chỉ IP của máy chủ có thể xảy ra do thông tin DNS bị lỗi hoặc hết hạn. DNS đóng vai trò như một cuốn sổ điện thoại, dịch tên miền sang địa chỉ IP tương ứng. Khi thông tin DNS gặp vấn đề, máy tính sẽ không thể truy cập các trang web hoặc dịch vụ liên quan. Làm mới và xóa DNS là một giải pháp đơn giản và hiệu quả để khắc phục lỗi này. Việc này sẽ xóa bộ nhớ cache DNS và buộc máy tính tải lại thông tin DNS mới từ máy chủ.
Bước 1: Nhấn tổ hợp phím Windows + R để mở hộp thoại Run nhập “cmd” vào ô văn bản và nhấn Enter để mở cửa sổ Command Prompt.
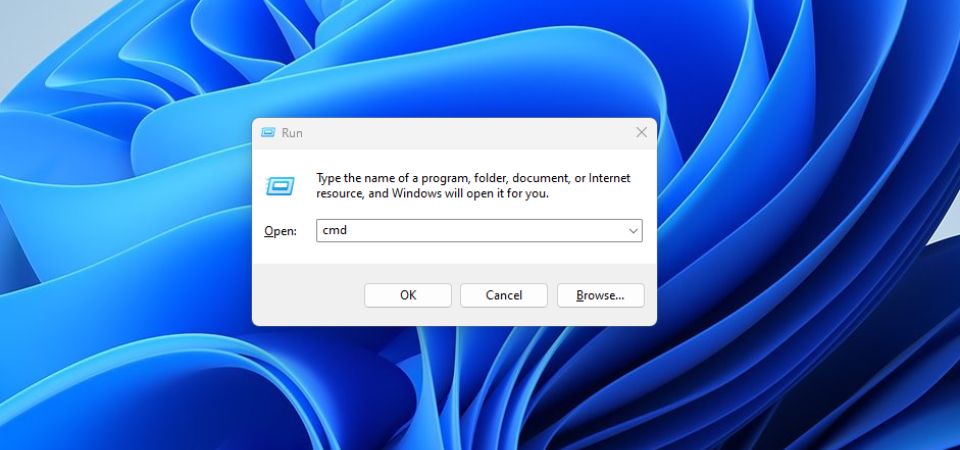
Bước 2: Nhập lệnh “ipconfig /flushdns” và nhấn Enter để xóa bộ nhớ cache DNS.
Bước 3: Nhập lệnh “ipconfig /renew” và nhấn Enter. Lệnh này sẽ yêu cầu máy chủ DHCP cấp lại địa chỉ IP mới cho máy tính của bạn.

Bước 4: Nhập lệnh “ipconfig /registerdns” và nhấn Enter để làm mới tất cả các kết nối mạng và cập nhật bản ghi DNS mới.
Bước 5: Bạn thử khởi động lại máy tính để áp dụng các thay đổi.
Cách 7: Liên hệ với nhà cung cấp dịch vụ Internet
Nếu đã thử các cách trên mà vẫn không khắc phục được lỗi, bạn nên liên hệ với nhà cung cấp dịch vụ Internet để được hỗ trợ.
Trên đây là những thông tin về nguyên nhân và 7 cách sửa lỗi không tìm thấy IP máy chủ, ThueGPU.vn hy vọng đã giúp bạn có thể tự tin khắc phục lỗi không tìm thấy IP máy chủ nhanh chóng và khôi phục kết nối mạng của mình. Hãy áp dụng từng cách sửa lỗi theo hướng dẫn và lưu ý những thông tin quan trọng để đạt hiệu quả tối ưu.