Localhost Là Gì? Hướng Dẫn Cài Đặt Localhost Chi Tiết Nhất

Localhost là một khái niệm được sử dụng rộng rãi trong ngành công nghệ thông tin, đặc biệt là trong lĩnh vực phát triển phần mềm. Vì vậy, hãy cùng ThueGPU.vn khám phá sâu hơn về localhost là gì, vai trò quan trọng của nó trong quá trình phát triển trang web, cách thức hoạt động của localhost ra sao và đặc biệt hướng dẫn bạn cách cài đặt localhost một cách chi tiết trong bài viết này nhé!
Giới thiệu tổng quan về localhost
Localhost là gì?
Localhost được hình thành từ 2 chữ “local” (máy tính) và “host” là (máy chủ) , hiểu đơn giản là một cách gọi cho máy tính cá nhân khi nó hoạt động như một máy chủ web cục bộ.
Khi truy cập vào localhost, người dùng có thể phát triển, thử nghiệm các tính năng mới và chạy các ứng dụng web mà không cần kết nối internet hoặc phụ thuộc vào một máy chủ ngoại vi mà chỉ hoạt động dựa trên máy tính đang sử dụng.

Localhost thường được kết hợp với một số công nghệ phổ biến như Apache, Nginx hoặc các dịch vụ máy chủ web tích hợp như XAMPP, WAMP hoặc MAMP để tạo ra một môi trường phát triển web toàn diện trên máy tính cá nhân.
Phân loại localhost là gì?
Localhost thường được sử dụng để tham chiếu đến máy tính cá nhân khi nó hoạt động như một máy chủ web cục bộ. Localhost có thể được phân loại theo các tiêu chí khác nhau dựa trên cách sử dụng và môi trường triển khai.
Phân loại localhost giúp người dùng hiểu rõ hơn về cách sử dụng và triển khai ứng dụng của họ trên môi trường cục bộ. Dưới đây là một số phân loại phổ biến của localhost.
Theo giao thức IP
Địa chỉ localhost là một địa chỉ IP đặc biệt được sử dụng trong các ngữ cảnh khác nhau, nhưng chủ yếu là trong phát triển web và truyền thông máy tính để truy cập vào máy tính của chính mình thông qua mạng, bao gồm:
- IPv4 localhost: Sử dụng địa chỉ IPv4 chuẩn là 127.0.0.1. Khi truy cập đến 127.0.0.1 từ trình duyệt web thì trình duyệt sẽ gửi yêu cầu đến máy tính của bạn, nơi mà một máy chủ web cục bộ đang chạy.
- IPv6 localhost: Sử dụng địa chỉ IPv6 là ::1. IP này hoạt động tương tự như IPv4 localhost, nhưng được sử dụng trong môi trường IPv6.
Theo môi trường phát triển
- Localhost cho phát triển web: Sử dụng để phát triển và kiểm thử ứng dụng web trên máy tính cá nhân.
- Localhost cho phát triển ứng dụng di động: Sử dụng để phát triển và kiểm thử ứng dụng di động trên máy tính cá nhân.
Theo mục đích sử dụng
- Localhost cho mục đích phát triển: Dành cho việc phát triển và kiểm thử các tính năng mới trước khi triển khai lên môi trường sản xuất.
- Localhost cho mục đích kiểm thử: Dùng để kiểm thử các tương tác và chức năng của ứng dụng trên một môi trường cục bộ.
Theo hệ điều hành
- Localhost trên Windows: Sử dụng trên hệ điều hành Windows.
- Localhost trên macOS: Sử dụng trên hệ điều hành macOS.
- Localhost trên Linux: Sử dụng trên hệ điều hành Linux…
Chức năng và lợi ích của việc sử dụng localhost
Localhost có nhiều chức năng quan trọng và hữu ích trong việc phát triển và kiểm thử ứng dụng web. Dưới đây là một số chức năng và lợi ích chính của localhost:
- Phát triển ứng dụng web: Cho phép nhà phát triển xây dựng và phát triển ứng dụng web trên máy tính cá nhân một cách dễ dàng và linh hoạt.
- Kiểm thử ứng dụng: Nhà phát triển có thể kiểm tra các tính năng mới, sửa lỗi và tối ưu hóa hiệu suất trước khi triển khai lên môi trường sản xuất.
- Tùy chỉnh và thử nghiệm mẫu trang web: Cung cấp một môi trường an toàn để tùy chỉnh và thử nghiệm các mẫu trang web mà không làm ảnh hưởng đến môi trường sản xuất.
- Phát triển ứng dụng di động: Nhà phát triển có thể phát triển và kiểm thử các ứng dụng di động trên máy tính cá nhân mà không cần kết nối với một máy chủ ngoại vi.
- Tạo môi trường phát triển cục bộ: Cung cấp một môi trường phát triển cục bộ cho các ứng dụng web và các cơ sở dữ liệu như MySQL hoặc SQLite.
- Bảo mật và quyền riêng tư: Cung cấp một môi trường an toàn và bảo mật cho việc phát triển và kiểm thử các ứng dụng mà không cần lo lắng về sự can thiệp từ bên ngoài.
Hiểu được chức năng và lợi ích của localhost nghĩa là gì, tiếp theo, hãy cùng khám phá cách thức hoạt động của website localhost là gì nhé!
Cách thức hoạt động của localhost là gì
Ngoài việc hiểu rõ localhost là gì thì việc biết cách hoạt động của localhost cũng rất quan trọng và cần thiết.
Localhost hoạt động bằng cách sử dụng một phần mềm máy chủ web để tạo ra một máy chủ web cục bộ trên máy tính cá nhân của người dùng. Khi người dùng truy cập đến “localhost” từ trình duyệt web của mình, trình duyệt sẽ gửi yêu cầu đến máy tính, nơi mà phần mềm máy chủ web đang chạy.
Quá trình hoạt động của localhost giúp phát triển, kiểm thử và tùy chỉnh các trang web và ứng dụng một cách dễ dàng và an toàn trên localhost trước khi triển khai chúng lên môi trường sản xuất trực tuyến.
Cài đặt phần mềm máy chủ web
Đầu tiên, bạn cần cài đặt một phần mềm máy chủ web như Apache, Nginx, hoặc Microsoft IIS trên máy tính cá nhân của mình. Phần mềm này sẽ chịu trách nhiệm cho việc xử lý các yêu cầu HTTP từ trình duyệt web và phản hồi với các tập tin và dữ liệu tương ứng.
Cấu hình localhost
Sau khi cài đặt phần mềm máy chủ web, bạn cần cấu hình nó để sử dụng localhost như một điểm kết nối. Điều này thường được thực hiện bằng cách chỉ định địa chỉ IP localhost chuẩn là 127.0.0.1 hoặc ::1 trong cấu hình máy chủ web. Vậy localhost ::1 và localhost 127.0.0.1 là gì?
- IP 127.0.0.1lB là địa chỉ IP cụ thể được sử dụng để định danh localhost trên mạng máy tính.
- Localhost ::1 là một biểu diễn khác của địa chỉ loopback IPv6 cho localhost. Là một địa chỉ IP đặc biệt được sử dụng để tham chiếu đến chính máy tính hiện tại mà không cần phải thực sự kết nối ra ngoài mạng.
Chạy máy chủ web cục bộ
Khi máy chủ web đã được cài đặt và cấu hình, bạn có thể khởi động nó để chạy trên máy tính cá nhân của mình. Khi máy chủ web đang chạy, nó sẵn sàng để xử lý các yêu cầu HTTP từ trình duyệt web của bạn.
Truy cập localhost
Cuối cùng, khi bạn nhập “localhost” vào thanh địa chỉ của trình duyệt web, trình duyệt sẽ gửi yêu cầu đến máy tính của bạn tại địa chỉ IP localhost. Máy chủ web cục bộ sẽ xử lý yêu cầu và phản hồi với các tập tin và dữ liệu tương ứng, cho phép bạn truy cập và tương tác với các trang web và ứng dụng được lưu trữ trên máy tính cá nhân của mình.
Hướng dẫn cài đặt localhost
Tùy thuộc vào hệ điều hành ví dụ như: Windows, macOS và Linux và phần mềm máy chủ web Apache và PHP mà bạn sử dụng, sẽ có cách cài đặt khác nhau. Vì vậy hãy theo dõi tiếp bài viết để biết biết cách cài đặt localhost dễ dàng nhé!
Hướng dẫn cài đặt localhost trên Wampserver
WampServer là một phần mềm máy chủ web miễn phí và mã nguồn mở dành cho hệ điều hành Windows, cung cấp một môi trường phát triển web đầy đủ với Apache, MySQL, PHP (và đôi khi cả Perl) được tích hợp sẵn. Dưới đây là hướng dẫn cài đặt localhost bằng WampServer trên hệ điều hành Windows.
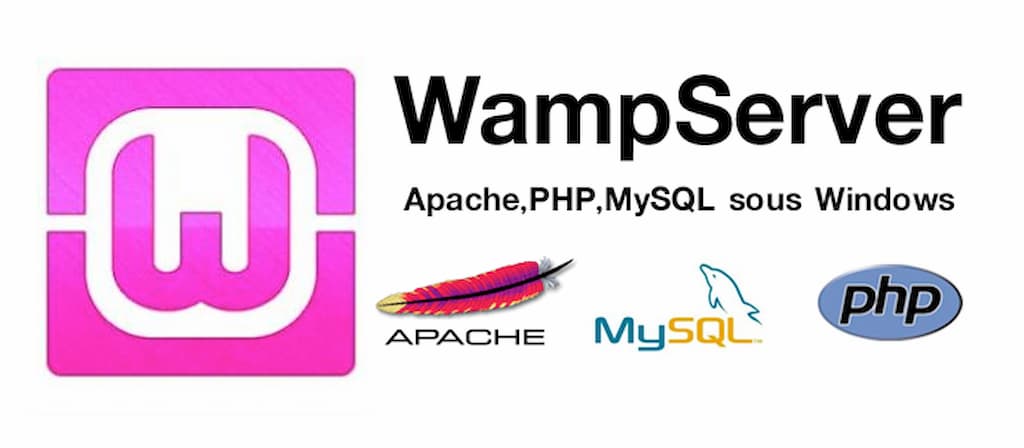
Bước 1: Tải WampServer
- Truy cập trang web chính thức của WampServer tại https://www.wampserver.com/.
- Tải xuống phiên bản WampServer phù hợp với hệ điều hành Windows của bạn (32-bit hoặc 64-bit).
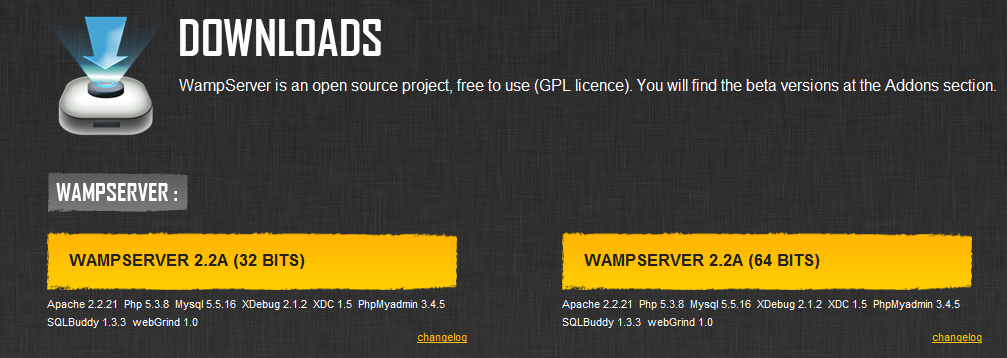
Bước 2: Cài đặt WampServer
Mở tệp WampServer đã tải xuống và chạy chương trình để bắt đầu cài đặt.

Trong quá trình cài đặt, bạn sẽ gặp các cửa sổ cấu hình. Hãy đọc và đồng ý với các điều khoản cài đặt và cấu hình mà WampServer đề xuất.

Bước 3: Chọn thư mục cài đặt
Khi được hỏi, chọn thư mục để cài đặt WampServer trên máy tính của bạn thì măc định localhost sẽ được cài đặt trong thư mục “C:\wamp64” hoặc “C:\wamp” tùy thuộc vào phiên bản đã tải xuống.

Bước 4: Cài đặt Apache và MySQL
Tiếp theo quá trình cài đặt WampServer sẽ là cài đặt Apache và MySQL trên máy tính. Đảm bảo chọn các tùy chọn cài đặt mặc định cho cả hai dịch vụ này.

Bước 5: Hoàn tất cài đặt
Khi quá trình cài đặt hoàn tất, WampServer sẽ yêu cầu chọn trình duyệt web mặc định. Lúc này, hãy chọn trình duyệt mà bạn muốn sử dụng với WampServer và nhấn “OK“.

Bước 6: Khởi động WampServer
Mở WampServer từ menu Start. Sau đó, trong giao diện WampServer, chọn “Start All Services” để khởi động các dịch vụ Apache và MySQL.
Bước 7: Kiểm tra localhost
Mở trình duyệt web và nhập http://localhost vào thanh địa chỉ. Nếu mọi thứ được cài đặt và cấu hình đúng, bạn sẽ thấy trang chủ của WampServer. Nếu bạn muốn kiểm tra Apache riêng lẻ, nhập http://localhost hoặc http://127.0.0.1 vào thanh địa chỉ trình duyệt.
Bước 8: Cài đặt ứng dụng
Bây giờ bạn đã có thể cài đặt và chạy các ứng dụng web trên localhost. Ngoài ra, bạn có thể đặt các tập tin và thư mục của ứng dụng trong thư mục “www“ trong thư mục cài đặt WampServer. Nhớ rằng localhost sẽ chỉ hoạt động khi dịch vụ Apache và MySQL của WampServer đang chạy.
Hướng dẫn cài đặt localhost trên XAMPP
XAMPP là một phần mềm máy chủ web miễn phí và mã nguồn mở, được phát triển bởi Apache Friends. XAMPP được hỗ trợ trên các hệ điều hành phổ biến như Windows, macOS và Linux. XAMPP được kết hợp từ những từ viết tắt sau đây:
- “X” có nghĩa là các hệ điều hành khác nhau.
- “A” là từ viết tắt của Apache nghĩa là máy chủ web.
- “M” trong MySQL nghĩa là hệ quản trị cơ sở dữ liệu.
- “P” trong PHP là ngôn ngữ lập trình.
- “P” là Perl là ngôn ngữ kịch bản.
XAMPP là một công cụ hữu ích cho các nhà phát triển web, sinh viên và những người muốn tự học và thử nghiệm về phát triển web, vì vậy hãy theo dõi những bước cài đặt localhost trên XAMPP dưới đây nhé!
Bước 1: Tải và cài đặt XAMPP
- Truy cập vào trang web chính thức của XAMPP tại https://www.apachefriends.org/index.html.
- Tải xuống phiên bản XAMPP phù hợp với hệ điều hành của bạn (Windows, macOS hoặc Linux).

- Sau khi đã tải xuống, bạn chỉ cần chạy tệp cài đặt và tuân theo các hướng dẫn trên màn hình để hoàn tất quá trình cài đặt XAMPP một cách dễ dàng và nhanh chóng.

Bước 2: Khởi động XAMPP và các dịch vụ
- Mở XAMPP Control Panel. Đây là nơi có thể quản lý các dịch vụ như Apache và MySQL.

- Nhấn vào nút “Start” ở cạnh các biểu tượng Apache và MySQL để bắt đầu hoạt động hai dịch vụ này. Chờ đợi cho đến khi trạng thái chuyển sang “Running” để đảm bảo rằng cả hai dịch vụ đã được khởi động thành công.
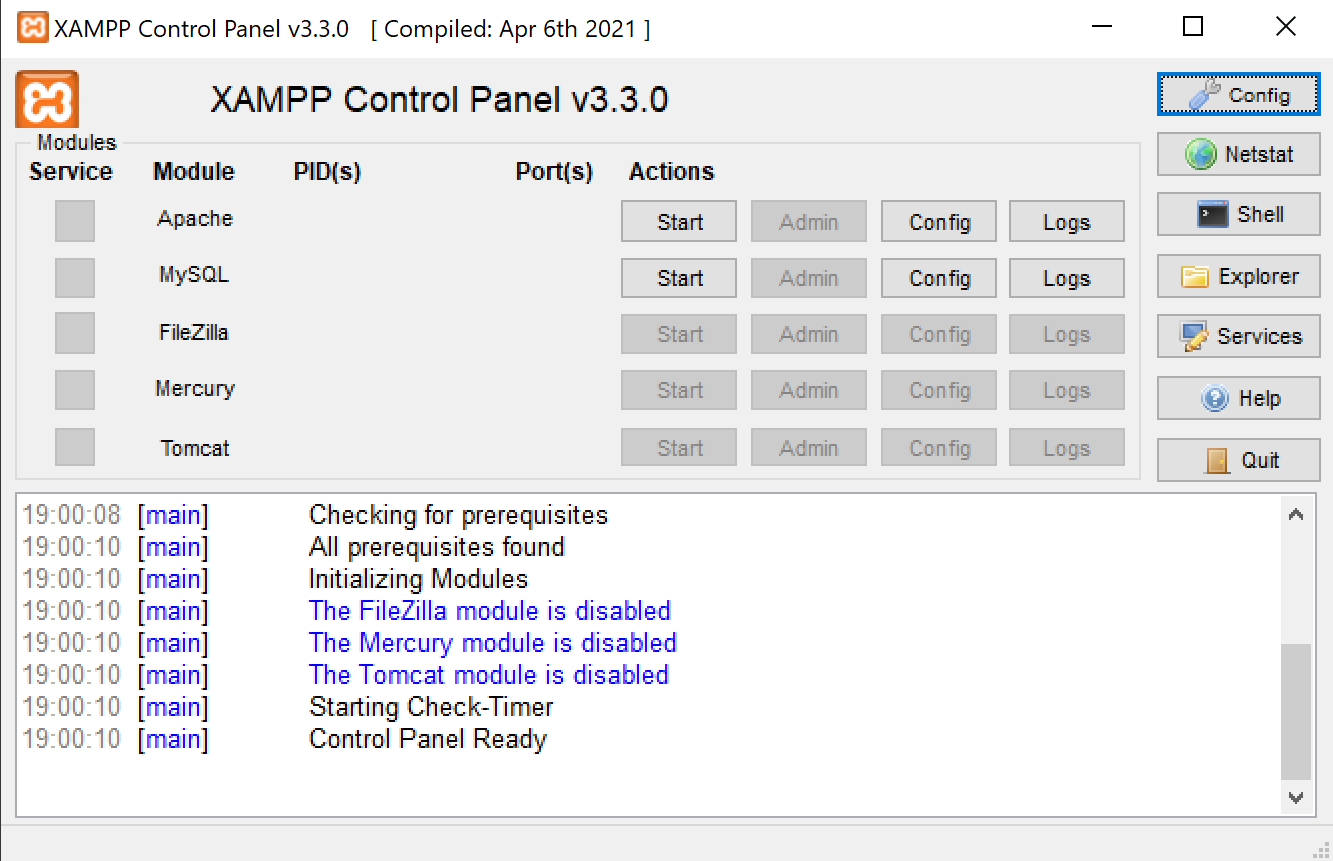
Bước 3: Kiểm tra localhost
- Mở trình duyệt web của bạn và nhập địa chỉ http://localhost vào thanh địa chỉ. Tới bước này nếu đã cài đặt XAMPP thành công, trang chủ của XAMPP sẽ được hiển thị.
Bước 4: Thiết lập trình duyệt
- Mở trình duyệt web (Chrome, Firefox, Edge, Safari, vv.).
- Truy cập vào cài đặt của trình duyệt (có thể là menu “Settings” hoặc “Preferences”).
- Tìm phần “Proxy” hoặc “Network Settings”.
- Thiết lập cấu hình Proxy hoặc mạng theo địa chỉ Proxy 127.0.0.1 hoặc cổng Proxy 80
- Lưu các thay đổi và khởi động lại trình duyệt.
Bước 5: Kiểm tra lại ocalhost
- Mở trình duyệt web và nhập địa chỉ http://localhost vào thanh địa chỉ.
Lưu ý rằng việc cài đặt và cấu hình localhost có thể phức tạp hơn tùy thuộc vào nhu cầu cụ thể của bạn và các yếu tố khác như môi trường phát triển và ứng dụng mong muốn.
Hướng dẫn cài đặt localhost trên AppServ
Để cài đặt localhost trên AppServ thì cần làm theo các bước dưới đây.
Bước 1: Tải và cài đặt AppServ
Giống như cài đặt XAMPP, đầu tiên bạn cần truy cập vào trang web chính thức của AppServ: https://www.appserv.org/en/download/. Sau đó tải xuống phiên bản mới nhất của AppServ dành cho hệ điều hành của bạn. Sau khi tải xuống hoàn tất, mở tệp cài đặt, tiến hành giải nén và làm theo hướng dẫn trên màn hình để hoàn tất quá trình cài đặt.
Bước 2: Khởi động và cài đặt AppServ
Sau khi đã giải nén file đã tải xuống, hãy chạy file appserv-win32-2.5.10.exe để tiến hành cài đặt

Tiếp theo, hãy đọc kỹ thông tin về chính sách và điều khoản liên quan AppServ theo Giấy phép GNU/GPL trước khi cài đặt AppServ:
- Nếu đồng ý với giấy phép này, hãy nhấp vào I Agree để chuyển sang bước tiếp theo.
- Nếu không đồng ý nhấn Cancel để hủy cài đặt.

Bước 3: Chọn thư mục cài đặt.
- Vị trí mặc định của AppServ là C:AppServ. Tuy nhiên nếu cần thay đổi nơi lưu thì hãy chọn vào Browse, sau đó chuyển sang bước tiếp theo và nhấp Next để tiếp tục.

Bước 4: Chọn mặc định các thành phần cài đặt.
Các thành phần gói của AppServ đã được chọn mặc định, bao gồm:
- Apache HTTP Server: Máy chủ Web.
- MySQL Database: Máy chủ cơ sở dữ liệu.
- PHP Hypertext Preprocessor: bộ xử lý lập trình PHP.
- phpMyAdmin: Cơ sở dữ liệu MySQL kiểm soát thông qua WWW.

Bước 5: Cài đặt cấu hình Apache Server
Điền đầy đủ thông tin cho quá trình cài đặt cấu hình Apache Server bao gồm:
- Server name: Tên máy chủ , ví dụ localhost.
- Administrator’s Email address: Email quản trị, ví dụ [email protected].
- Apache HTTPPort: Cổng HTTP. Cổng port mặc định là 80.
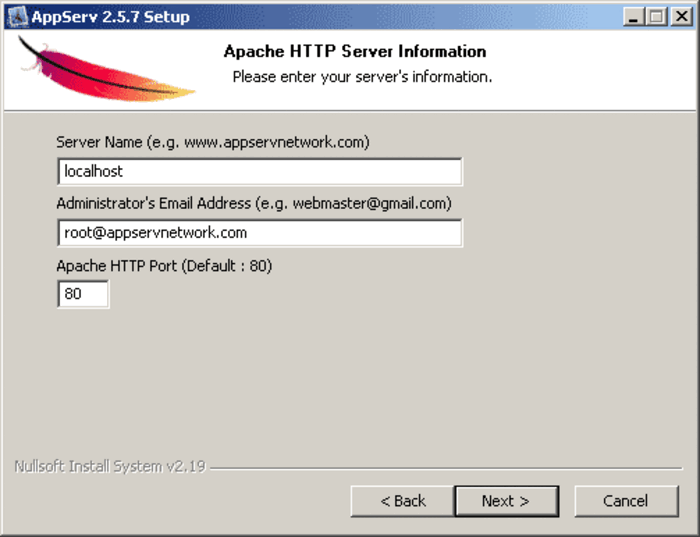
Bước 6: Cài đặt lại cấu hình MySQL
Trong mục “MySQL“, hãy chọn “my.ini” để đặt lại cấu hình cho MySQL. Chọn một tên đăng nhập và mật khẩu cho MySQL và nhấp vào “Next”
- Root Password: Mật khẩu mặc định là root. Bạn phải nhập mật khẩu cho MySQL.
- Re-enter root password: Nhập xác nhận lại mật khẩu.
Cuối cùng, nhấn vào nút “Install” để bắt đầu quá trình cài đặt.
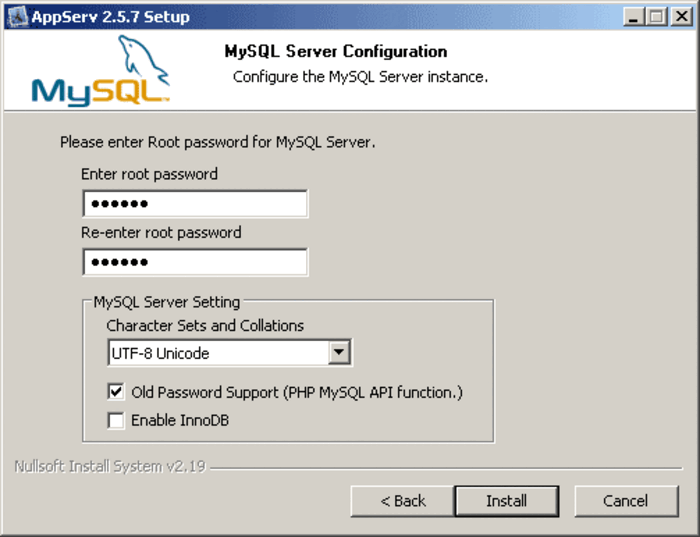
Chờ cho quá trình hoàn thành và nhấp vào Hoàn tất để kết thúc quá trình thiết lập này.

Bước 7: Khởi động AppServ
Sau khi cài đặt hoàn tất, khởi động AppServ bằng cách mở chương trình từ menu Start hoặc biểu tượng trên desktop. Đảm bảo rằng các dịch vụ như Apache, MySQL và PHP đều đã được khởi động. Nhấp đúp vào biểu tượng để khởi động AppServ.
Sau khi AppServ được khởi động, bạn có thể truy cập vào localhost của bạn thông qua trình duyệt web bằng cách nhập “http://localhost” vào thanh địa chỉ. Bạn cũng có thể quản lý cài đặt của máy chủ MySQL thông qua phpMyAdmin.
Localhost là một công cụ quan trọng không thể thiếu đối với những người làm việc trong lĩnh vực phát triển web vì nó cung cấp một môi trường phát triển cục bộ an toàn và thuận tiện. Sau khi tìm hiểu về localhost nghĩa là gì, hiểu được lợi ích và cách thức hoạt động của nó trong phát triển web và truyền thông máy tính, đặc biệt thông qua hướng dẫn cài đặt localhost, ThueGPU.vn hy vọng sẽ giúp bạn nhanh chóng phát triển và kiểm thử các trang web và ứng dụng web của mình.