Hướng Dẫn Cài Đặt WordPress Trên Localhost Đầy Đủ Nhất 2024

Nếu bạn đang quyết định bắt đầu xây dựng trang web bằng WordPress thì việc cài đặt WordPress trên localhost là một bước khởi đầu tuyệt vời để có thể thử nghiệm và phát triển trang web một cách linh hoạt và thuận tiện.
Trong bài viết này, ThueGPU.vn sẽ giải thích những thuật ngữ localhost, cài đặt WordPress là gì, lợi ích khi cài đặt WordPress trên localhost và hướng dẫn chi tiết cách cài đặt WordPress trên localhost. Hãy cùng khám phá nhé!
Localhost là gì?
Localhost là địa chỉ mạng ảo của máy tính, thường được đại diện bởi địa chỉ IP 127.0.0.1 hoặc tên miền localhost. Khi bạn cài đặt một máy chủ web như XAMPP, WampServer hoặc MAMP trên máy tính của mình, bạn sẽ có thể truy cập localhost để truy cập vào môi trường máy chủ web của bạn.
Máy chủ web local là một phần mềm hoặc ứng dụng được cài đặt trên máy tính, cho phép bạn chạy các trang web trên máy tính của mình mà không cần phải sử dụng một máy chủ web trực tuyến. Một số máy chủ web local phổ biến bao gồm XAMPP, WampServer và MAMP.
Cài đặt WordPress trên localhost là gì?
Cài đặt WordPress trên localhost đơn giản là quá trình cài đặt và chạy WordPress trên máy tính cá nhân thông qua một môi trường máy chủ web local. Khi bạn cài đặt WordPress trên localhost, bạn đang tạo ra một môi trường phát triển trên máy tính của mình để thử nghiệm, phát triển và tùy chỉnh trang web WordPress mà không cần phải sử dụng một máy chủ web trực tuyến.

Quá trình cài đặt localhost WordPress thường bao gồm việc cài đặt một ứng dụng máy chủ web như XAMPP, WampServer hoặc MAMP trên máy tính, sau đó tải xuống và cài đặt WordPress vào môi trường máy chủ web này.
Sau khi cài đặt WordPress trên localhost, bạn có thể truy cập trang quản trị WordPress trên trình duyệt web của mình để bắt đầu tùy chỉnh trang web và thêm nội dung.
Lợi ích của việc cài đặt WordPress trên localhost
Cài đặt WordPress trên localhost là một lựa chọn thông minh, mang lại nhiều lợi ích quan trọng cho việc phát triển và thử nghiệm trang web. Dưới đây là một số lợi ích chính khi cài đặt WordPress trên localhost:
- Phát triển offline: Giúp phát triển và thử nghiệm trang web mà không cần kết nối Internet nhằm tiết kiệm băng thông và cho phép làm việc mọi lúc mọi nơi, ngay cả khi không có mạng.
- Bảo mật và riêng tư: Dữ liệu trên localhost chỉ tồn tại trên máy tính của bạn, giúp bảo vệ thông tin cá nhân và dữ liệu quan trọng một cách an toàn và riêng tư hơn so với việc lưu trữ trên máy chủ trực tuyến.
- Tăng tốc độ phát triển: Giúp thử nghiệm các thay đổi và cập nhật một cách nhanh chóng và linh hoạt hơn mà không cần lo lắng về việc ảnh hưởng đến trải nghiệm của người dùng trên trang web chính thức.
- Tiết kiệm chi phí: Giúp tiết kiệm chi phí và tối ưu hóa ngân sách cho dự án vì không cần phải mua các gói hosting hoặc tên miền để phát triển trang web.
- Học tập và thử nghiệm: Localhost là một môi trường lý tưởng để học tập và thử nghiệm WordPress. Bạn có thể dễ dàng thử nghiệm các plugin mới, chủ đề và tùy chỉnh trang web mà không cần lo lắng về việc ảnh hưởng đến trang web chính thức của bạn.
Hướng dẫn cài đặt WordPress trên localhost XAMPP
Cài đặt WordPress trên localhost là một cách tuyệt vời để có thể phát triển và thử nghiệm trang web của mình trước khi đưa nó lên môi trường sản xuất.

Hiện nay, có rất nhiều phần mềm máy chủ web như XAMPP, WampServer hoặc Appserv,… Tuy nhiên, các bước thực hiện cũng không có nhiều khác biệt. Sau đây, ThueGPU.vn sẽ hướng dẫn chi tiết từng bước để bạn có thể cài đặt WordPress trên localhost qua XAMPP một cách dễ dàng.
Bước 1: Tải XAMPP
Để cài đặt WordPress trên XAMPP, bạn truy cập vào trang web chính thức của XAMPP và tải xuống phiên bản phù hợp với hệ điều hành của bạn (Windows, Linux hay MacOS)

Bước 2: Cài đặt và khởi chạy XAMPP
Mở tệp cài đặt và chạy chương trình XAMPP. Sau đó làm theo hướng dẫn trên màn hình để hoàn tất quá trình cài đặt.
Nếu thấy cửa sổ Pop-up hiện lên, cho biết phần mềm chống vi-rút của bạn có thể ảnh hưởng đến quá trình cài đặt, hãy nhấp vào Yes để tiếp tục.

Sau khi cài đặt xong, hãy khởi động XAMPP Control Panel để chạy ứng dụng XAMPP và cài đặt cấu hình cho nó. Chọn các thành phần bạn muốn cài đặt bao gồm Apache, MySQL, PHP và phpMyAdmin.

Sau đó, bấm Start ở cạnh Apache và MySQL để khởi động dịch vụ.
Lưu ý: Nếu bạn chạy quá trình này trên hệ điều hành Windows, có khả năng sẽ gặp phải lỗi localhost từ chối kết nối. Để giải quyết được vấn đề này, hãy tắt tạm thời tường lửa hoặc dừng chương trình sử dụng cổng 80.
Bước 3: Tải và cài đặt WordPress
Tải WordPress từ trang web chính thức của WordPress và giải nén tệp ZIP. Sau đó, di chuyển thư mục WordPress đã giải nén vào thư mục “htdocs” trong thư mục cài đặt XAMPP (thường là “C:\xampp\htdocs”).
Bước 4: Tạo cơ sở dữ liệu
Quay lại giao diện của XAMPP, chọn Admin của mô-đun MySQL để khởi chạy phpMyAdmin. Sau đó, đăng nhập vào phpMyAdmin với tên người dùng “root” và không có mật khẩu.
Mở tab Database (Cơ sở dữ liệu) và nhập tên cơ sở dữ liệu vào phần Create Database (Tạo cơ sở dữ liệu) → Chọn Collation và nhấn nút Create, sau đó cơ sở dữ liệu MySQL mới sẽ xuất hiện trên thanh bên trái của trang web.

Bước 5: Cài đặt WordPress lên localhost
Sau khi cài đặt WordPress, hãy mở trình duyệt lên và nhập “localhost/wordpress” vào thanh địa chỉ. Chọn ngôn ngữ và nhấp Tiếp tục.
Sau đó, WordPress yêu cầu điền thông tin cơ sở dữ liệu để xây dựng trang web localhost như sau:
- Database name: Tên cơ sở dữ liệu bạn đã tạo trong phpMyAdmin.
- Username: Tên người dùng. Nhập “root” làm tên người dùng mặc định.
- Password: Để trống trường mật khẩu cơ sở dữ liệu MySQL.
- Database host: Máy chủ cơ sở dữ liệu – giữ nguyên “localhost” mặc định.
- Table prefix: Mặc định là “wp_”.
Sau đó nhấn chọn Submit –> Run the installation.
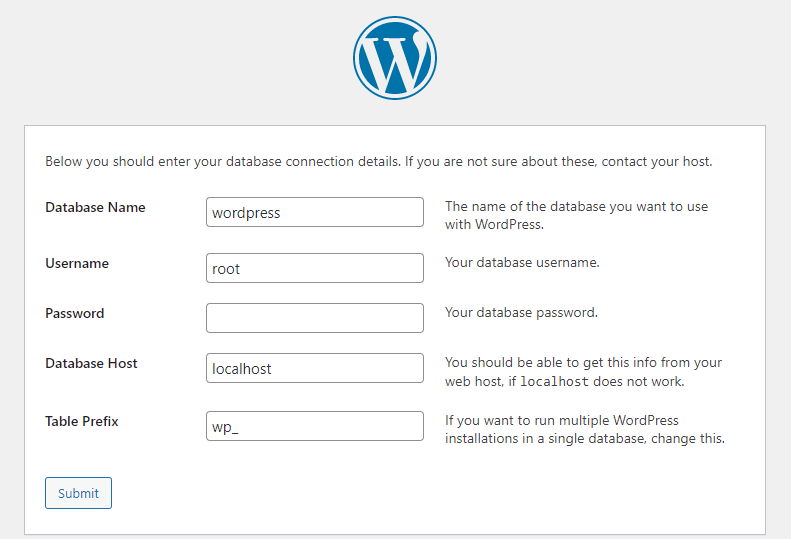
Tiếp tục nhập thông tin trang web của bạn (tiêu đề, tên người dùng, mật khẩu) và nhấp vào nút Install WordPress (Cài đặt WordPress).
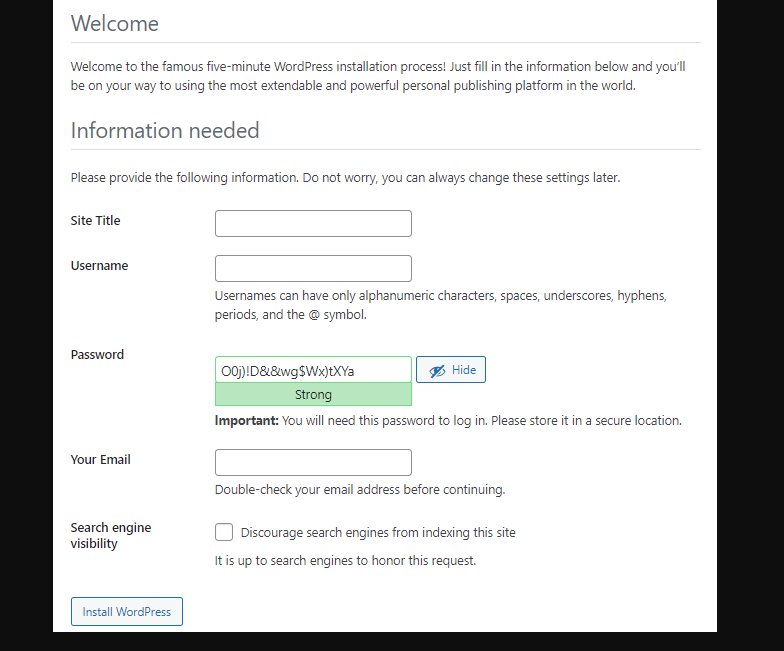
Sau khi cài đặt thành công, bạn sẽ được đăng nhập vào trang quản trị WordPress.
Bước 6: Truy cập trang web
Nhập “localhost/wordpress” vào thanh địa chỉ của trình duyệt để truy cập trang web của bạn trên localhost.

Mẹo tối ưu hóa cài đặt WordPress trên localhost
Khi cài đặt WordPress trên localhost, có một số mẹo tối ưu hóa giúp bạn làm việc hiệu quả và tiết kiệm thời gian. Dưới đây là một số mẹo bạn có thể áp dụng:
- Sử dụng phiên bản WordPress mới nhất: Luôn luôn sử dụng phiên bản WordPress mới nhất để đảm bảo bạn có trải nghiệm tốt và bảo mật cao nhất.
- Tắt thông báo cập nhật: Trong quá trình phát triển trang web, bạn có thể muốn tắt thông báo cập nhật để tránh bị gián đoạn.
- Sử dụng Plugin Debug: Sử dụng các plugin debug như Query Monitor hoặc DebugBar để theo dõi các truy vấn cơ sở dữ liệu và lỗi PHP.
- Tăng kích thước bộ nhớ PHP: Thay đổi cài đặt trong tệp php.ini để tăng kích thước bộ nhớ PHP nếu gặp phải vấn đề với kích thước tệp hoặc bộ nhớ.
- Sao lưu thường xuyên: Đảm bảo thực hiện sao lưu định kỳ của cơ sở dữ liệu và tệp tin WordPress để tránh mất dữ liệu.
- Thử nghiệm trên nhiều trình duyệt: Kiểm tra trang web trên nhiều trình duyệt khác nhau để đảm bảo tính tương thích.
- Sử dụng Plugin Cache: Sử dụng plugin cache như WP Super Cache hoặc W3 Total Cache để tăng tốc độ trang web của bạn.
- Tối ưu hóa cơ sở dữ liệu : Sử dụng plugin tối ưu hóa cơ sở dữ liệu như WP-Optimize để loại bỏ các mục không cần thiết và tối ưu hóa cơ sở dữ liệu của bạn.
- Sử dụng hệ thống phiên bản quản lý: Sử dụng hệ thống quản lý phiên bản như Git để theo dõi các thay đổi và quản lý mã nguồn của bạn một cách hiệu quả.
- Đảm bảo bảo mật: Bảo vệ trang web của bạn bằng cách sử dụng mật khẩu mạnh, cập nhật thường xuyên và sử dụng plugin bảo mật như Wordfence hoặc Sucuri.
Tối ưu hóa cài đặt WordPress trên localhost giúp làm việc hiệu quả hơn và giảm thiểu vấn đề có thể xảy ra. Hãy áp dụng những mẹo trên để tận dụng tối đa môi trường phát triển của mình nhé!
Sau khi tìm hiểu cách cài đặt WordPress trên localhost và khám phá thêm những thuật ngữ, lợi ích và mẹo khi cài đặt WordPress trên localhost, ThueGPU.vn hy vọng qua bài viết này không chỉ giúp bạn thử nghiệm và phát triển trang web một cách dễ dàng và linh hoạt mà còn giúp bạn tiết kiệm thời gian và tăng tính linh hoạt trong quá trình phát triển.