Hướng Dẫn Cách Ép Xung GPU Tăng Hiệu Năng Chơi Game Cực Dễ

Tác dụng tăng tốc bằng cách áp dụng áp lực cao lên card đồ họa là một kỹ thuật hữu ích để tăng hiệu suất mà không cần can thiệp vào phần cứng. Tuy nhiên, việc thực hiện ép xung có vẻ như một thách thức không hề nhỏ đối với những người chưa quen thuộc với nó. Hãy cùng ThueGPU.vn tìm hiểu về khái niệm ép xung GPU và cách ép xung GPU để tăng hiệu năng chơi game một cách an toàn nhé!
Thế nào là ép xung GPU?
Overclock GPU hoặc ép xung card đồ họa, là một biện pháp phổ biến được áp dụng để nâng cao hiệu suất của card đồ họa trên máy tính. Bằng cách tăng tần số xung nhịp, việc này giúp cải thiện trải nghiệm chơi game và sử dụng máy tính một cách mượt mà và hiệu quả hơn.
Mặc dù rủi ro khi ép xung GPU thường là khá thấp nhưng vẫn có những trường hợp có thể gây ra các vấn đề liên quan đến các linh kiện bên trong máy tính. Do đó, bạn cần phải cẩn thận và có kiến thức cơ bản khi thực hiện quá trình ép xung card đồ họa.
Những điều kiện cần để ép xung GPU
Ép xung không phải là tính năng được hỗ trợ trên tất cả các GPU và cũng không phải tất cả các card đồ họa đều phù hợp để thực thi quy trình này. Trước khi bắt đầu ép xung, bạn cần đảm bảo:
- Card đồ họa hỗ trợ tính năng ép xung, điều mà không phải tất cả các card đều có.
- Máy tính hỗ trợ quá trình ép xung, đặc biệt là bo mạch chủ.
- Hệ thống làm mát hiệu quả, cả cho GPU và toàn bộ hộp máy tính.
- Cung cấp đủ năng lượng với số lượng phích cắm nguồn đủ để đảm bảo hiệu suất ổn định.
- Sẵn lòng chấp nhận rủi ro, bởi việc ép xung có thể gây hỏng hóc cho GPU của bạn.
Nếu bạn đáp ứng đủ các yêu cầu này, bạn có thể tiến hành quá trình ép xung. Lưu ý rằng tùy chọn về hệ thống làm mát và nguồn có thể linh hoạt, nhưng nếu không đảm bảo hai yếu tố này, bạn sẽ gặp nhiều hạn chế.
Cách ép xung GPU laptop tăng hiệu suất chơi game cực dễ
Sau khi kiểm tra tính khả thi của cách ép xung GPU laptop một cách an toàn, bạn có thể tải xuống các công cụ cần thiết. Bạn sẽ cần một phần mềm giám sát phần cứng và ép xung như MSI Afterburner, cùng với một công cụ đánh giá hiệu suất như Unigine Heaven.
MSI Afterburner cho phép bạn điều chỉnh tần số xung của GPU, theo dõi nhiệt độ và điện áp của nó, cũng như tinh chỉnh quạt tản nhiệt theo nhu cầu của bạn. Trong khi đó, Unigine Heaven giúp bạn kiểm tra tính ổn định của quá trình ép xung, đảm bảo rằng máy tính hoạt động một cách ổn định sau khi thực hiện điều chỉnh.
Ép xung GPU bằng MSI Afterburner
Thực hiện cách ép xung GPU bằng MSI Afterburner bằng các bước sau:

Bước 1: Tải về phần mềm MSI Afterburner từ nguồn tin cậy. Hãy chắc chắn bạn sử dụng liên kết được cung cấp trực tiếp từ trang web chính thức của MSI thay vì liên kết từ kết quả tìm kiếm trên Google, để tránh rủi ro của các liên kết giả mạo.
Bước 2: Cài đặt và mở chương trình MSI Afterburner. Trên giao diện chính, bạn sẽ thấy các công cụ điều khiển ép xung ở phần dưới cùng và thông tin về lõi GPU ở phần trên của màn hình. Các tùy chọn nâng cao có thể được truy cập từ thanh công cụ bên trái.
Bước 3: Trong quá trình điều chỉnh, tập trung vào việc thay đổi các giá trị của “Core Clock” và “Memory Clock” ở giữa giao diện. Bạn có thể tùy chỉnh cả hai, nhưng cần nhớ rằng:
- Core (GPU) Clock: Tần số xung nhịp của GPU, quyết định chủ yếu về hiệu suất và có ảnh hưởng lớn.
- Memory (VRAM) Clock: Tần số xung nhịp của bộ nhớ GPU, quan trọng đối với các GPU có băng thông bộ nhớ thấp và có ảnh hưởng ít.
Bước 4: Trước khi điều chỉnh tần số lõi, hãy kiểm tra xem các tùy chọn “Power Limit” và “Temp Limit” có khả dụng cho card đồ họa của bạn hay không. Nếu có, hãy đặt “Power Limit” lên 110% và “Temp Limit” lên 89%. Điều này cần thiết để đảm bảo sự ổn định và cung cấp đủ năng lượng và nhiệt độ cho card đồ họa khi thực hiện ép xung. Nếu không thấy các tùy chọn này, bạn có thể tiếp tục sang bước tiếp theo.
Bước 5: Cuối cùng, trước khi điều chỉnh tần số, hãy cài đặt và chạy chương trình benchmark Unigine Heaven. Đây là một công cụ đánh giá hiệu suất đồ họa giúp bạn kiểm tra tính ổn định của việc ép xung và khả năng của GPU hoạt động trong thời gian dài ở tần số đã được điều chỉnh.
Các lợi ích:
- Điều chỉnh tốc độ quạt máy tính với cấu hình quạt cá nhân
- Hỗ trợ đa dạng các loại card đồ họa hiện có trên thị trường
- Giao diện trực quan, dễ sử dụng
- Phần mềm hoàn toàn miễn phí
Ép xung GPU bằng AMD Ryzen Master
AMD Ryzen Master, sản phẩm được phát triển bởi AMD, cung cấp tới 4 cấu hình khác nhau để người dùng có thể tùy chỉnh và tối ưu hiệu suất cho nhiều mục đích sử dụng.
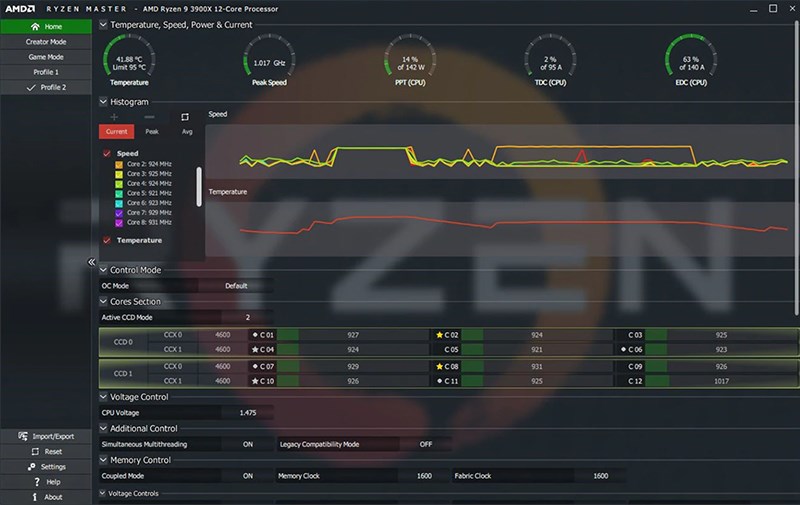
Ngoài ra, công cụ này cung cấp cho người dùng các báo cáo về trạng thái và hiệu suất của hệ thống trong thời gian thực, bao gồm tốc độ xung trên từng lõi và nhiệt độ.
Ưu điểm của AMD Ryzen Master bao gồm:
- Cung cấp phương tiện toàn diện để thực hiện việc ép xung
- Hỗ trợ theo dõi và giám sát hiệu suất của hệ thống
- Giao diện hiện đại, trực quan và dễ sử dụng
- Phần mềm miễn phí
Ép xung GPU bằng Precision X 16
Precision X 16 là phiên bản mới nhất trong loạt phần mềm ép xung GPU cao cấp được phát triển bởi EVGA. Nó có nhiều tính năng nổi bật như tùy chỉnh quạt tản nhiệt, giao diện OSD với hỗ trợ màu RGB, cũng như khả năng tùy chỉnh lên đến 10 cấu hình hệ thống thông qua phím tắt, Pixel Clock Overclocking,…
Điều này khiến cho nhiều game thủ lựa chọn Precision X 16 để tối ưu hóa hiệu suất của laptop và PC dành cho gaming của họ. Một điểm nhỏ là Precision X 16 chỉ tương thích với các GPU Nvidia trên hệ điều hành Windows.
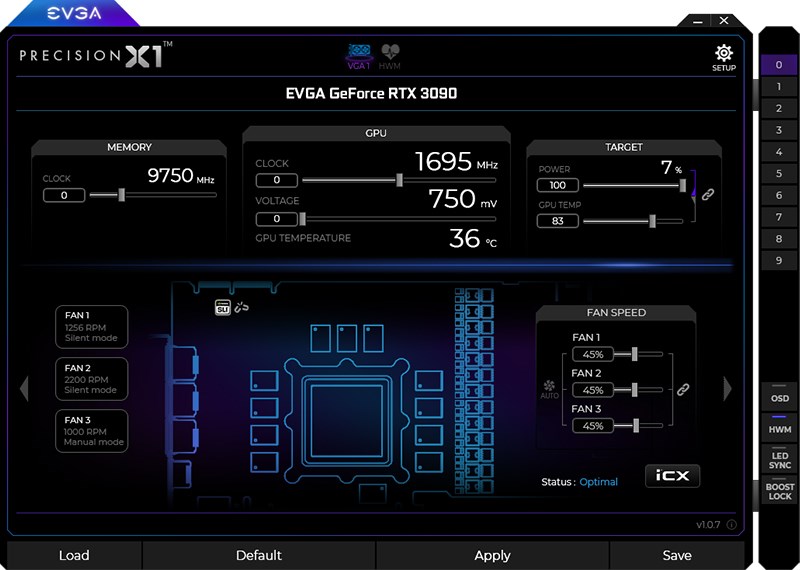
Ưu điểm của Precision X 16 bao gồm:
- Giao diện người dùng thân thiện, dễ sử dụng
- Phù hợp với người chơi game
- Cung cấp nhiều cấu hình hệ thống có sẵn
- Miễn phí
Ép xung GPU bằng Nvidia Profile Inspector
Sử dụng Nvidia Profile Inspector là một cách ép xung GPU nhẹ nhàng chạy trên hệ điều hành Windows với dung lượng chỉ 129KB nhưng vẫn cung cấp đầy đủ các tính năng cần thiết để người dùng có thể theo dõi hiệu suất của GPU. Với giao diện đơn giản và thân thiện, bạn có thể dễ dàng theo dõi hiệu suất của GPU, quạt và thậm chí thực hiện việc điều chỉnh ép xung một cách hiệu quả.
Phần mềm này sẽ tự động nhận diện card đồ họa của bạn và cung cấp các cấu hình GPU tùy chỉnh sâu hơn cùng với nhiều tùy chọn thiết lập tự động nếu bạn muốn tinh chỉnh theo ý muốn.
Ưu điểm của Nvidia Profile Inspector bao gồm:
- Dung lượng nhẹ
- Giao diện dễ sử dụng
- Cung cấp đầy đủ tính năng để theo dõi hiệu suất của GPU
- Miễn phí
Ép xung GPU bằng Intel Extreme Tuning Utility
Intel Extreme Tuning Utility, hay còn được gọi là Intel XTU, là một phần mềm ép xung CPU được phát triển bởi Intel, chủ yếu dành cho các CPU của Intel. Ngoài những tính năng cơ bản như ép xung và giám sát, công cụ này còn có các tính năng độc quyền cho một số sản phẩm của Intel, đặc biệt là bo mạch chủ và bộ vi xử lý.
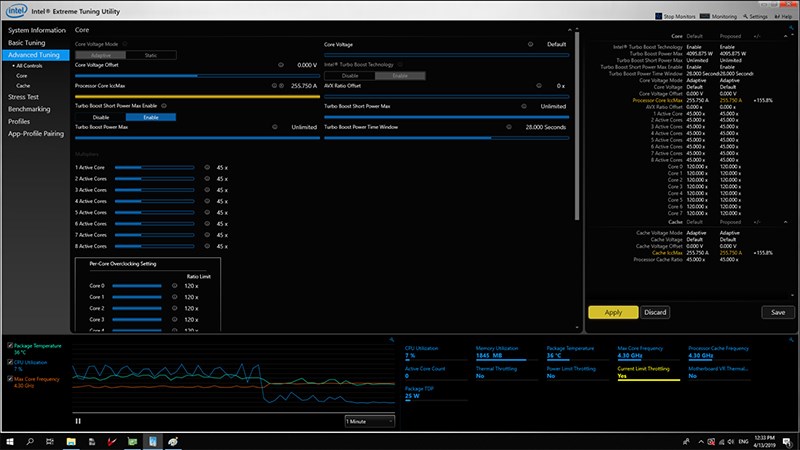
Ưu điểm cách ép xung GPU Intel Extreme Tuning Utility:
- Giúp đơn giản hóa quá trình ép xung CPU của Intel
- Cung cấp báo cáo chi tiết về hiệu suất của đồng hồ bộ nhớ và bo mạch chủ
- Có nhiều tính năng độc quyền dành riêng cho CPU của Intel
- Miễn phí
Ép xung GPU bằng ASUS GPU Tweak II
ASUS GPU Tweak II là phiên bản nâng cấp của phần mềm ASUS GPU Tweak trước đó, mang đến đầy đủ tính năng để bạn có thể tăng cường hiệu suất của card đồ họa ASUS một cách đáng kể.
Công cụ này cho phép người dùng điều chỉnh và ép xung tần số của GPU và bộ nhớ, tốc độ quạt, số khung hình trên giây (FPS) cho game và tần số quét của màn hình. Đặc biệt, nó rất hữu ích đối với game thủ và những người sử dụng card đồ họa ASUS.
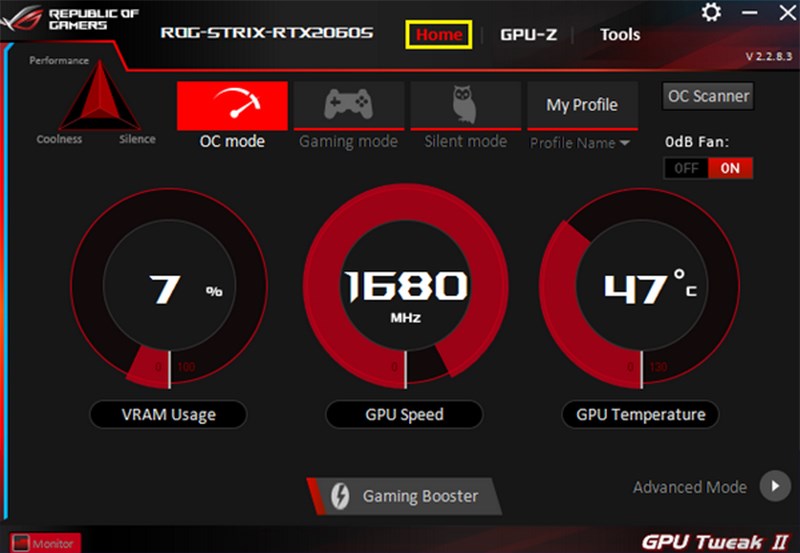
Ưu điểm của ASUS GPU Tweak II bao gồm:
- Giao diện sử dụng dễ dàng
- Cho phép người dùng điều chỉnh các thông số của GPU theo nhu cầu cá nhân
- Tích hợp chức năng Game Booster
- Miễn phí
Ép xung GPU bằng SAPPHIRE TriXX
SAPPHIRE TriXX là ứng dụng ép xung dành cho các card đồ họa của SAPPHIRE, với mục đích tối ưu hiệu suất làm việc tối đa đến các phần cứng cụ thể. Ngoài việc điều chỉnh các tính năng cơ bản của card đồ họa, SAPPHIRE TriXX cũng cho phép kiểm soát nhiệt độ, điện áp và tải GPU, cùng việc tạo và lưu các bản ghi quản lý hiệu suất.
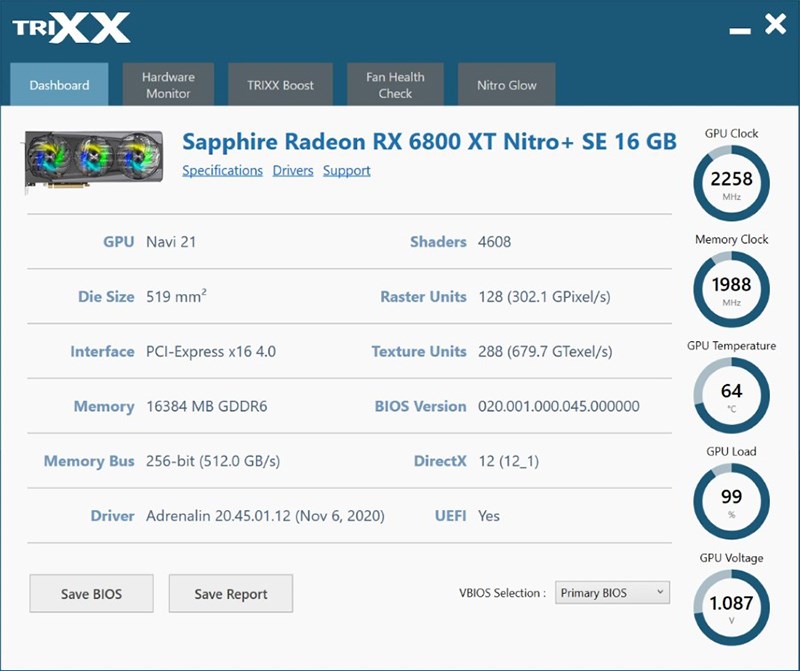
Ưu điểm của cách ép xung GPU này bao gồm:
- Hỗ trợ kiểm soát nhiệt độ, điện áp và tải GPU
- Dung lượng nhẹ
- Giao diện dễ sử dụng
- Miễn phí
Ép xung GPU bằng CPU Tweaker
CPU Tweaker là một phần mềm ép xung CPU với dung lượng khá nhẹ và giao diện đơn giản. Mặc dù vậy, khả năng ép xung mà nó cung cấp vẫn rất mạnh mẽ, đầy đủ các tính năng cần thiết của một ứng dụng ép xung CPU chuyên nghiệp.
Tuy nhiên, điểm cần lưu ý là công cụ này có thể hơi phức tạp đối với những người mới bắt đầu làm quen với việc tinh chỉnh hiệu suất và ép xung CPU.
Ưu điểm ép xung GPU bằng CPU Tweaker:
- Đầy đủ các tính năng của một phần mềm ép xung CPU chuyên nghiệp
- Dung lượng nhẹ
- Miễn phí
Ép xung GPU bằng MemSet
Tương tự như CPU Tweaker, MemSet là một phần mềm ép xung với dung lượng nhẹ và được thiết kế đặc biệt cho việc cải thiện hiệu suất của bộ nhớ trên PC. Công cụ này cho phép người dùng điều chỉnh thời gian bộ nhớ để tối ưu và điều chỉnh hiệu suất theo nhu cầu cụ thể của họ.
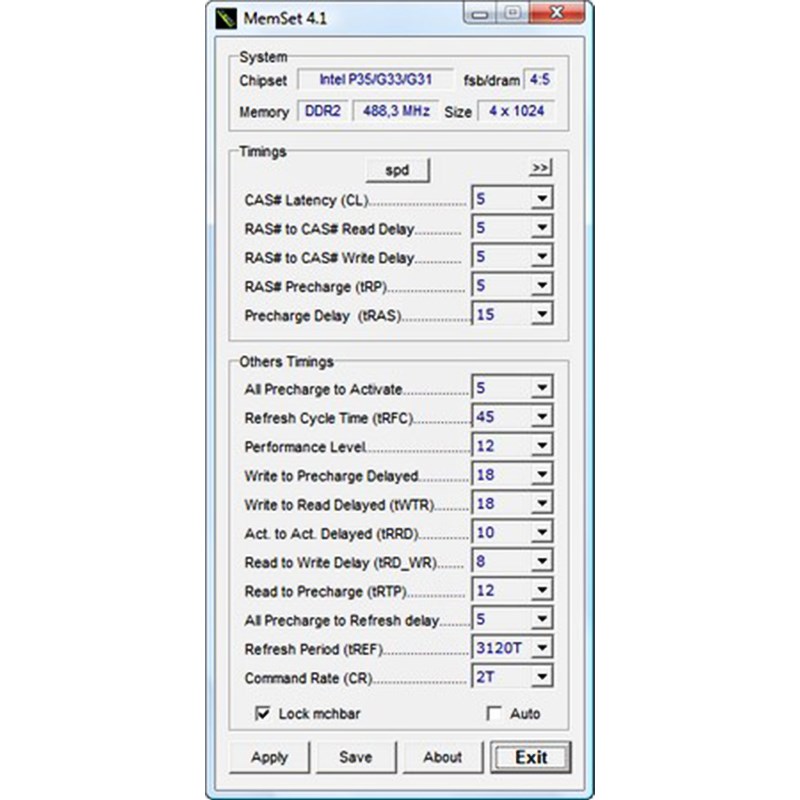
Ưu điểm của MemSet bao gồm:
- Dung lượng nhẹ
- Người dùng được điều chỉnh theo nhu cầu của mình
- Miễn phí
Ép xung GPU bằng CPU-Z
CPU-Z là một ứng dụng ép xung CPU với các tính năng bao gồm giám sát và cấu hình hệ thống RAM, CPU, chipset bo mạch chủ và các thành phần phần cứng khác. Ngoài ra, nó cung cấp thông tin chi tiết về kích thước bộ nhớ, tốc độ xung, loại và đặc điểm của module.
Ưu điểm của CPU-Z là:
- Dung lượng nhẹ
- Cung cấp đầy đủ thông tin về CPU
- Không chứa quảng cáo
- Miễn phí
Ép xung GPU bằng Techpowerup GPU-Z
GPU-Z là một ứng dụng ép xung GPU được phát triển bởi Techpowerup, hỗ trợ các thương hiệu hàng đầu trong lĩnh vực GPU như Intel, AMD, ATI, & NVIDIA, …. Ngoài việc giám sát và ghi lại hiệu suất của bộ xử lý đồ họa và card video, công cụ này cung cấp thông tin chi tiết về hiệu suất của GPU, bao gồm tốc độ xung mặc định, tốc độ ép xung, và tốc độ xử lý đồ họa 3D (nếu có).
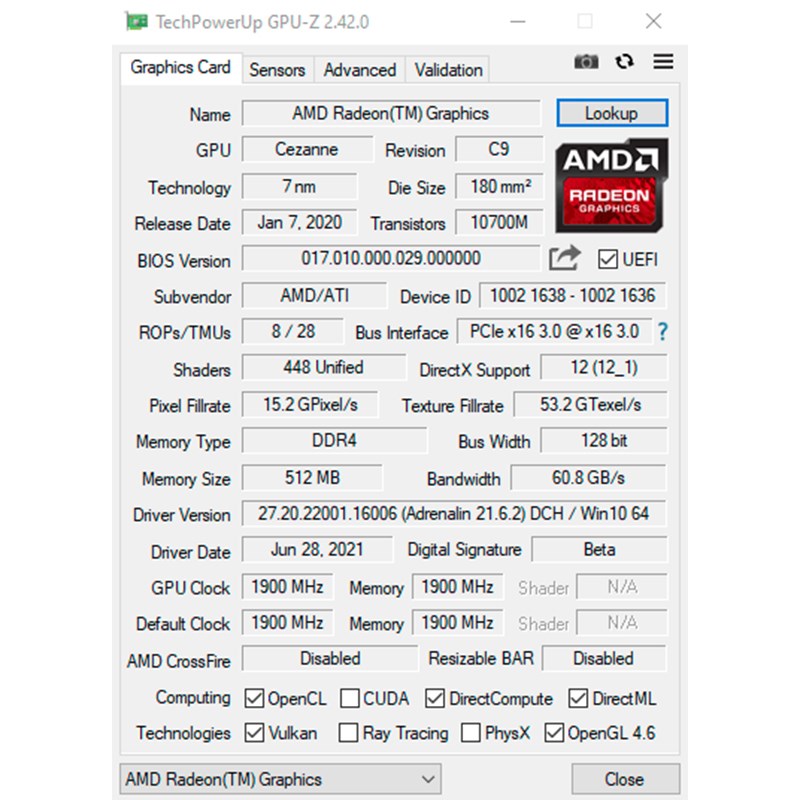
Ưu điểm của GPU-Z bao gồm:
- Hỗ trợ đa dạng các loại GPU
- Giao diện dễ sử dụng
- Dung lượng nhẹ
- Miễn phí
Mặc dù việc ép xung vẫn có thể mang lại hiệu suất cao hơn ở một mức độ đáng kể, nhưng ép xung GPU cũng được coi là hữu ích hơn so với việc ép xung CPU, đặc biệt là đối với những người chủ yếu chơi game. Điều này bởi vì việc tăng tần số GPU thường dễ dàng cải thiện hiệu suất chơi game hơn.
Qua bài viết trên, ThueGPU.vn tổng hợp khái niệm ép xung GPU và hướng dẫn chi tiết về cách ép xung GPU laptop để tăng hiệu năng GPU cực dễ dành cho người mới bắt đầu. Hy vọng bài viết sẽ hữu ích và giúp bạn tự thực hiện việc ép xung với bộ máy của mình!