Anaconda Là Gì ? Cách Cài Đặt Anaconda trên Ubuntu 22.04

Bạn đang gặp khó khăn trong việc quản lý các gói Python hoặc theo dõi sự phụ thuộc của các dự án? Anaconda có thể giúp bạn. Đây là một bộ phân phối mã nguồn mở dành cho Python và R, giúp bạn quản lý môi trường và các gói dễ dàng. Anaconda giúp bạn quản lý sự phụ thuộc và tạo môi trường dự án cô lập, đáng tin cậy.
Hướng dẫn này cung cấp các bước cài đặt Anaconda trên máy chủ Ubuntu 22.04 của bạn.
Anaconda Là Gì ?
Anaconda là một bản phân phối mã nguồn mở của các ngôn ngữ lập trình Python và R dành cho khoa học dữ liệu, nhằm đơn giản hóa việc quản lý gói và triển khai. Các phiên bản gói trong Anaconda được quản lý bởi hệ thống quản lý gói conda, hệ thống này phân tích môi trường hiện tại trước khi thực hiện cài đặt để tránh làm gián đoạn các framework và gói khác.
Bản phân phối Anaconda đi kèm với hơn 250 gói được cài đặt sẵn. Hơn 7500 gói mã nguồn mở khác có thể được cài đặt từ PyPI cũng như từ trình quản lý gói và môi trường ảo conda. Anaconda cũng bao gồm giao diện đồ họa (GUI), gọi là Anaconda Navigator, như một lựa chọn thay thế đồ họa cho giao diện dòng lệnh.
Anaconda Navigator được tích hợp trong bản phân phối Anaconda, cho phép người dùng khởi chạy ứng dụng, quản lý các gói conda, môi trường và kênh phân phối mà không cần sử dụng các lệnh dòng lệnh. Navigator có thể tìm kiếm gói, cài đặt chúng vào môi trường, chạy và cập nhật chúng.
Điều Kiện Đầu Tiên Để Cài Đặt Anaconda
Để làm theo hướng dẫn này, hãy đảm bảo bạn có:
- Máy chủ Ubuntu
- Làm quen với việc sử dụng terminal trên Linux
Cách Cài Đặt Anaconda trên Ubuntu 22.04
Bạn có thể cài đặt Anaconda bằng chế độ tương tác hoặc chế độ tự động. Trong phần này, bạn sẽ học cách cài đặt Anaconda bằng chế độ tương tác. Sau đó, bạn sẽ học cách cài đặt nhanh hơn, tự động mà không cần xác nhận thủ công.
Bước 1: Truy Cập Vào Máy Chủ Qua SSH
Để bắt đầu cài đặt, trước tiên đăng nhập vào máy chủ qua SSH bằng lệnh sau trong terminal của bạn:
Thay user và server-ip bằng tên người dùng và địa chỉ IP của máy chủ của bạn.

Bước 2: Cập Nhật Các Gói Hệ Thống
Tiếp theo, để tránh các vấn đề tiềm ẩn trong quá trình cài đặt, hãy cập nhật danh sách các gói và nâng cấp các gói đã cài đặt:

Bước 3: Tạo Người Dùng Không Phải Root
Bạn nên tạo và chuyển sang một người dùng không phải root để giảm thiểu rủi ro từ việc thay đổi có thể ảnh hưởng đến toàn bộ hệ thống (sử dụng demo-user làm ví dụ):
Bây giờ bạn đang đăng nhập với quyền demo-user và có thể tiếp tục các bước cài đặt.

Bước 4: Tải Về Bộ Cài Đặt Anaconda
Tiếp theo, tải script cài đặt Anaconda bằng wget. Bạn có thể lấy phiên bản mới nhất của script từ trang web Anaconda.
Trước tiên, di chuyển đến thư mục /tmp để giữ sạch thư mục làm việc:

Sau đó, tải script cài đặt và đổi tên nó thành anaconda.sh:

Bước 5: Xác Minh Tệp Tải Về
Để đảm bảo script không bị hỏng trong quá trình tải về, xác minh checksum của nó:
So sánh checksum bạn nhận được với cái được cung cấp trên trang web. Nếu chúng khớp, file an toàn để sử dụng. Nếu không, hãy tải lại file và xác minh lại.

Bước 6: Cài Đặt Anaconda
Bạn có thể tiếp tục cài đặt nếu xác minh checksum thành công.
Tùy Chọn 1: Cài Đặt Tương Tác
Chạy script để bắt đầu quá trình cài đặt:
Bạn sẽ thấy Điều khoản Cấp phép Người dùng Cuối. Sử dụng phím Enter hoặc mũi tên xuống để đọc qua. Nhập YES và nhấn Enter khi được yêu cầu chấp nhận thỏa thuận.
Sau đó, bạn sẽ được yêu cầu chọn vị trí cài đặt. Nhấn Enter để chấp nhận vị trí mặc định (thư mục home của bạn) hoặc chỉ định thư mục khác. Sau khi quá trình cài đặt hoàn tất, bạn sẽ được hỏi có muốn khởi tạo Anaconda hay không. Nhập YES để khởi tạo tự động hoặc NO nếu muốn kích hoạt thủ công sau.

Tùy Chọn 2: Cài Đặt Tự Động
Để cài đặt nhanh hơn mà không cần tương tác, bạn có thể sử dụng chế độ batch với tùy chọn -b:
Tùy chọn này cài đặt Anaconda với thiết lập mặc định mà không cần người dùng xác nhận.

Bước 7: Khởi Tạo Anaconda
Nếu bạn cài đặt bằng chế độ tương tác và đã chọn NO để không tự động khởi tạo, để khởi tạo Anaconda, chạy:
Sau đó thêm các hàm shell của Anaconda:

Nếu bạn đã chọn YES, Anaconda sẽ tự động được khởi tạo, nhưng bạn cần mở một terminal mới hoặc làm mới terminal hiện tại bằng lệnh:
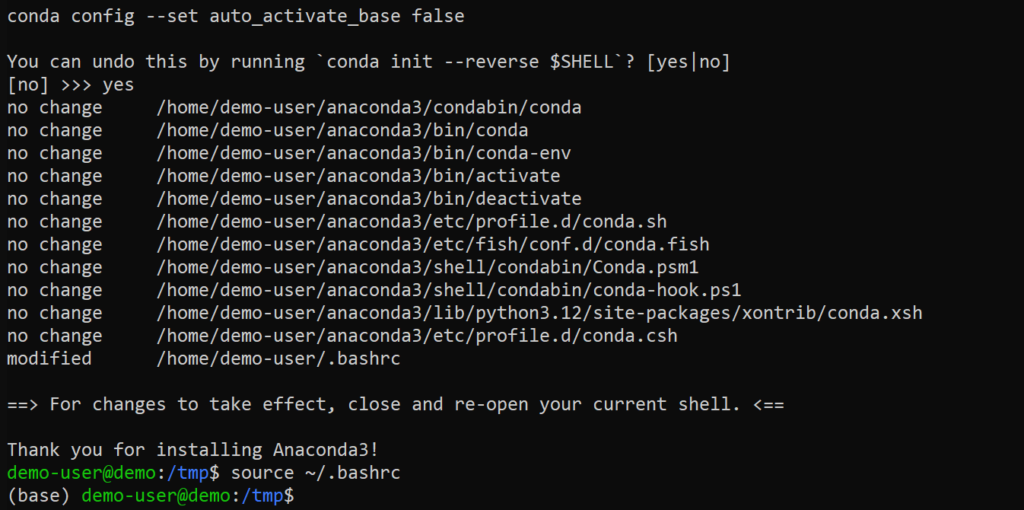
Nếu bạn cài đặt bằng chế độ tự động, kích hoạt bằng lệnh:
Sau đó thêm các hàm shell của Anaconda:
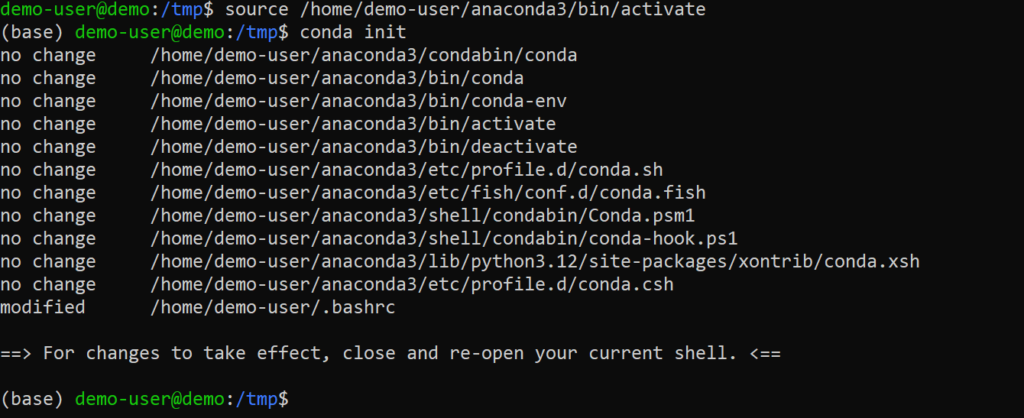
Sau khi hoàn tất, môi trường base sẽ tự động được kích hoạt mỗi khi bạn mở terminal mới. Nếu không muốn môi trường base tự động kích hoạt, bạn có thể vô hiệu hóa bằng lệnh:
Bước 8: Xác Minh Cài Đặt
Xác minh cài đặt bằng cách kiểm tra thông tin chi tiết của Anaconda:

Cập Nhật Anaconda
Nếu bạn đã cài đặt Anaconda và muốn nâng cấp lên phiên bản mới nhất, hãy chạy:

Gỡ Cài Đặt Anaconda
Nếu bạn muốn gỡ cài đặt Anaconda, thực hiện lệnh sau:
Để áp dụng thay đổi, hãy thoát khỏi phiên làm việc terminal và mở lại.

Kết Luận
Bây giờ bạn đã cài đặt thành công Anaconda trên hệ thống Ubuntu 22.04 của mình. Bạn có trong tay công cụ mạnh mẽ để quản lý các gói và môi trường Python.
Với Anaconda đã hoạt động, tại sao không thử khám phá các tính năng của nó để nâng tầm dự án của bạn? Hãy đọc thêm về cách quản lý môi trường Conda.
ThueGPU.vn là nhà cung cấp dịch vụ GPU dưới dạng dịch vụ cho thuê, hoặc buôn bán với hơn 3 năm kinh nghiệm. Chúng tôi cung cấp các GPU theo ý bạn với các khả năng đám mây như truy cập từ xa, mở rộng theo nhu cầu và tăng cường bảo mật, giúp bạn không cần phải lưu trữ các máy chủ tại chỗ. Tạo môi trường GPU đám mây hiệu suất cao với hỗ trợ khách hàng 24/7 và các gói giá cả linh hoạt. Hãy đặt lịch tư vấn miễn phí với chuyên gia của ThueGPU ngay hôm nay.
Hãy tiếp tục xem thêm các bài viết khác của chúng tôi tại ThueGPU.vn hoặc Fanpage. Nếu có nhu cầu Thuê máy chủ GPU, CLOUD GPU hãy liên hệ với chúng tôi.
CÔNG TY TNHH CÔNG NGHỆ EZ
- VP HCM: 211 Đường số 5, Lake View City, An Phú, Thủ Đức.
- Tel: 0877223579
- Email: [email protected]